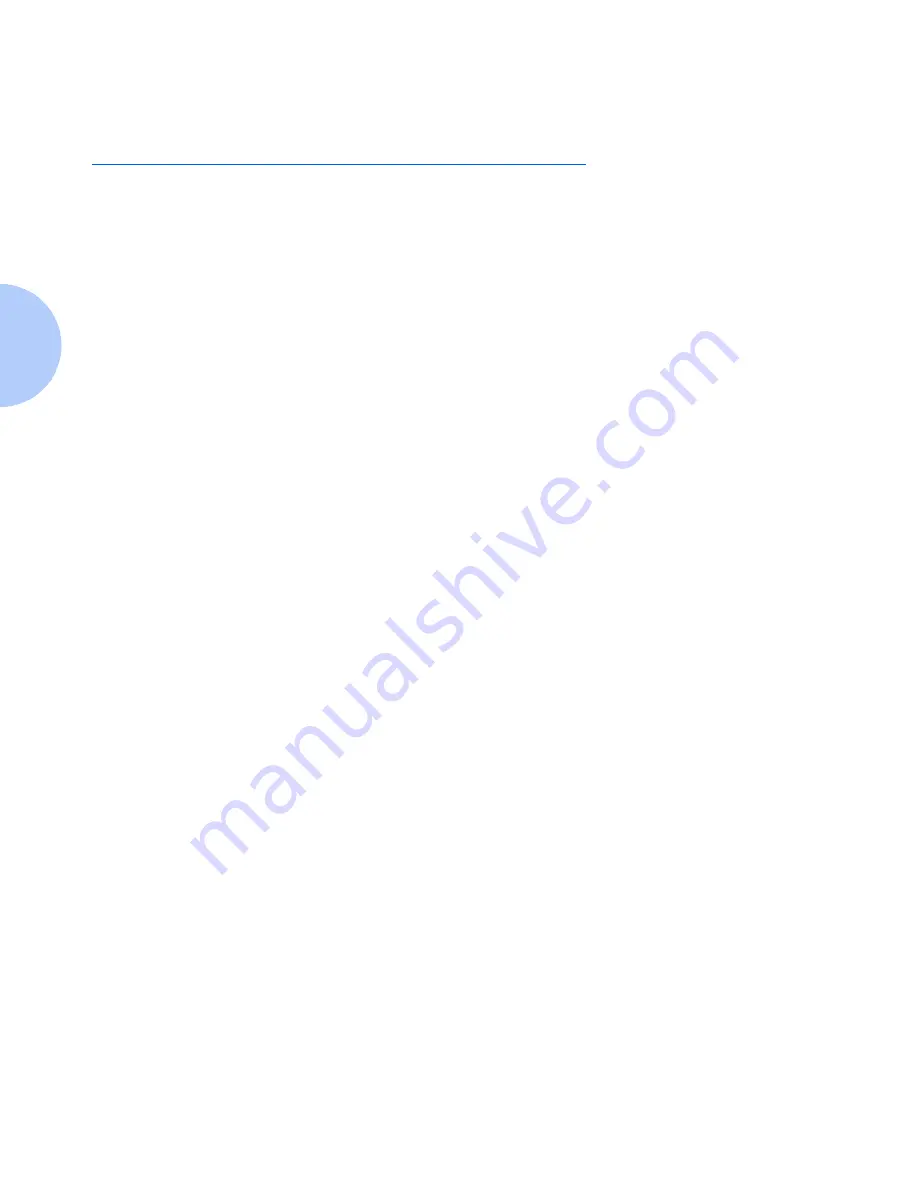
Media Selection Tips
2-14
❖
DocuPrint C15 Color Inkjet Printer User Guide
Media Selection Tips
The following media tips can affect the productivity of
your printer. See the Supplies/Options Guide for specific
recommendations.
• Sub-standard paper can affect the quality of printing.
Buy quality paper designed for inkjet printer use with a
surface that will enhance your output. Paper designed
for laser printer use can smear because it is not able to
absorb ink.
• Make sure paper feeds smoothly. It should not be
restricted too tightly by paper guides nor should it be
too loose when it is fed into the printer.
• Do not feed any curled, crumpled or torn media into
the printer. Damaged media may jam the printer.
Always use paper in perfect condition and within the
specifications defined.
• Printing on both sides of the paper may increase the
risk of misfeeds or paper jams and may cause
smudging.
• If you remove the paper from or add paper to the Main
Tray, you
must
repeat the entire paper loading
operation. Always remove any paper that is already in
the printer and fan it together with the new paper you
are loading.
Summary of Contents for DocuPrint C15
Page 1: ...The Xerox DocuPrint C15 Color Inkjet Printer User Guide Version 1 0...
Page 6: ...TOC 4 Xerox DocuPrint C15 Color Inkjet Printer User Guide...
Page 67: ...Appendix A Printer Specifications A 1 Printer Specifications A p p e n d i x A...
Page 71: ...Appendix B Notices and Certifications B 1 Notices and CertificationsA p p e n d i x B...
















































