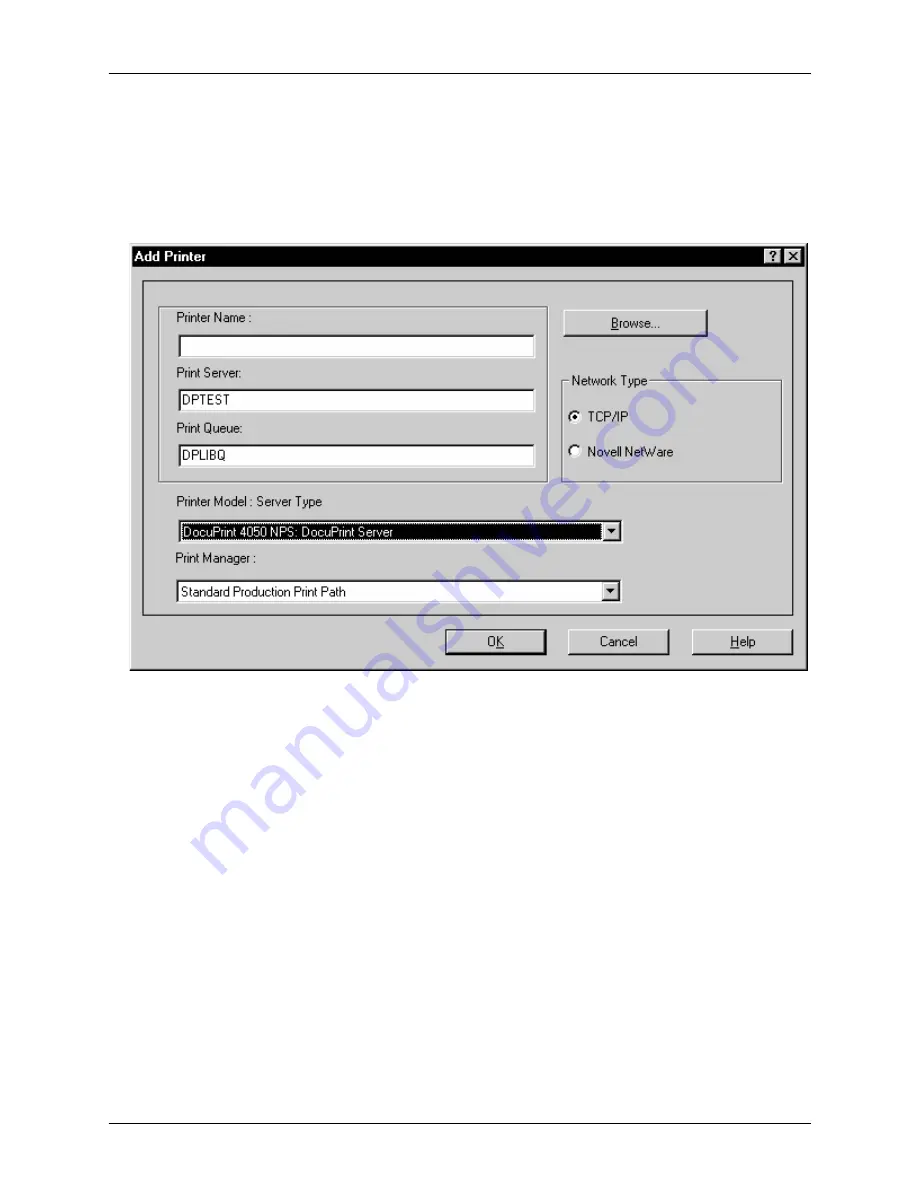
Submitting print jobs from Quick Print for Windows NT 4.0
6-32
Guide to Submitting Jobs from the Client
NOTE: You may be asked to install a printer driver for the
selected queue.
7. From the Printer Model: Server Type list box, select the
appropriate printer model and server type.
8. In the Network Type area, select Novell NetWare.
Summary of Contents for DocuColor 2060
Page 8: ...Table of contents viii Guide to Submitting Jobs from the Client...
Page 16: ...Safety xvi Guide to Submitting Jobs from the Client...
Page 50: ...Setting up workstations 2 22 Guide to Submitting Jobs from the Client...
Page 206: ...Printing using the Internet Printing Protocol 7 2 Guide to Submitting Jobs from the Client...






























