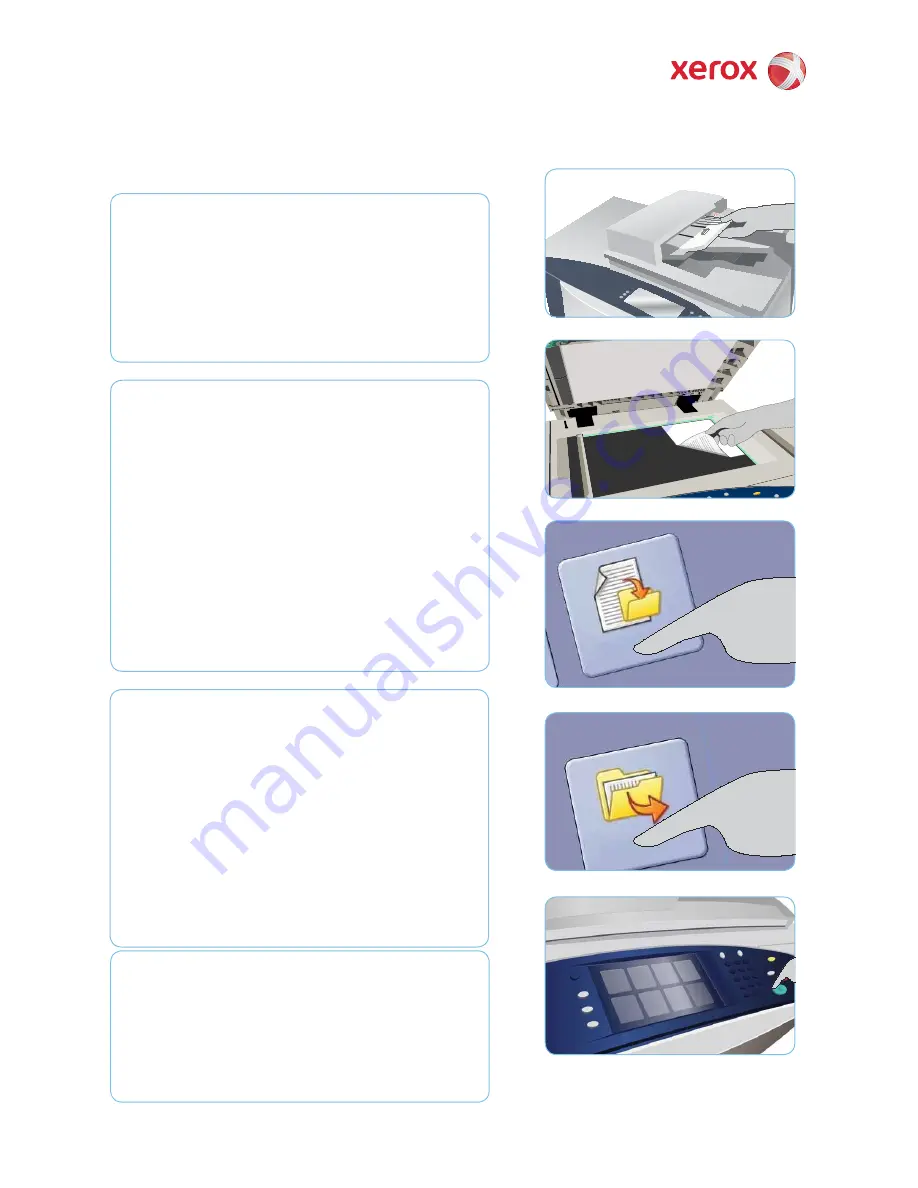
-!8
Preparation
Press the
1.
Clear All (AC)
button
twice and then
Confi rm
to cancel
any previous screen programming selections.
Insert the USB Flash Drive into the USB port located on the left
2.
side of the device.
Xerox
®
ColorQube™ 9301/ 9302/ 9303
XEROX®, XEROX and Design® and ColorQube® are trademarks of Xerox Corporation in the United States and/or other countries. ©
2010 Xerox Corporation. All rights reserved.
Scan
Load the original documents face up in the document feeder or face
3.
down on the document glass.
Select the
4.
Scan to USB
option. The Workfl ow Scanning tab is
displayed.
Make any programming changes that are required.
5.
Press
6.
Start
to scan the originals and process the scan job.
The scanned images are fi led on the USB Flash Drive in the root
directory.
6/10
4
3
3
How to use the USB Port
Select the
7.
Print from USB
option. The
Print From
... options are
displayed.
Use the up/down arrows to scroll and select the folder and Print Ready
8.
job you require.
Make any programming changes that are required.
9.
Enter the quantity required and press
10.
Start
to print the job.
The print job enters the job queue ready for processing.
7
More information
For more information, please refer to:
User Guides
•
http://www.support.xerox.com
•





























