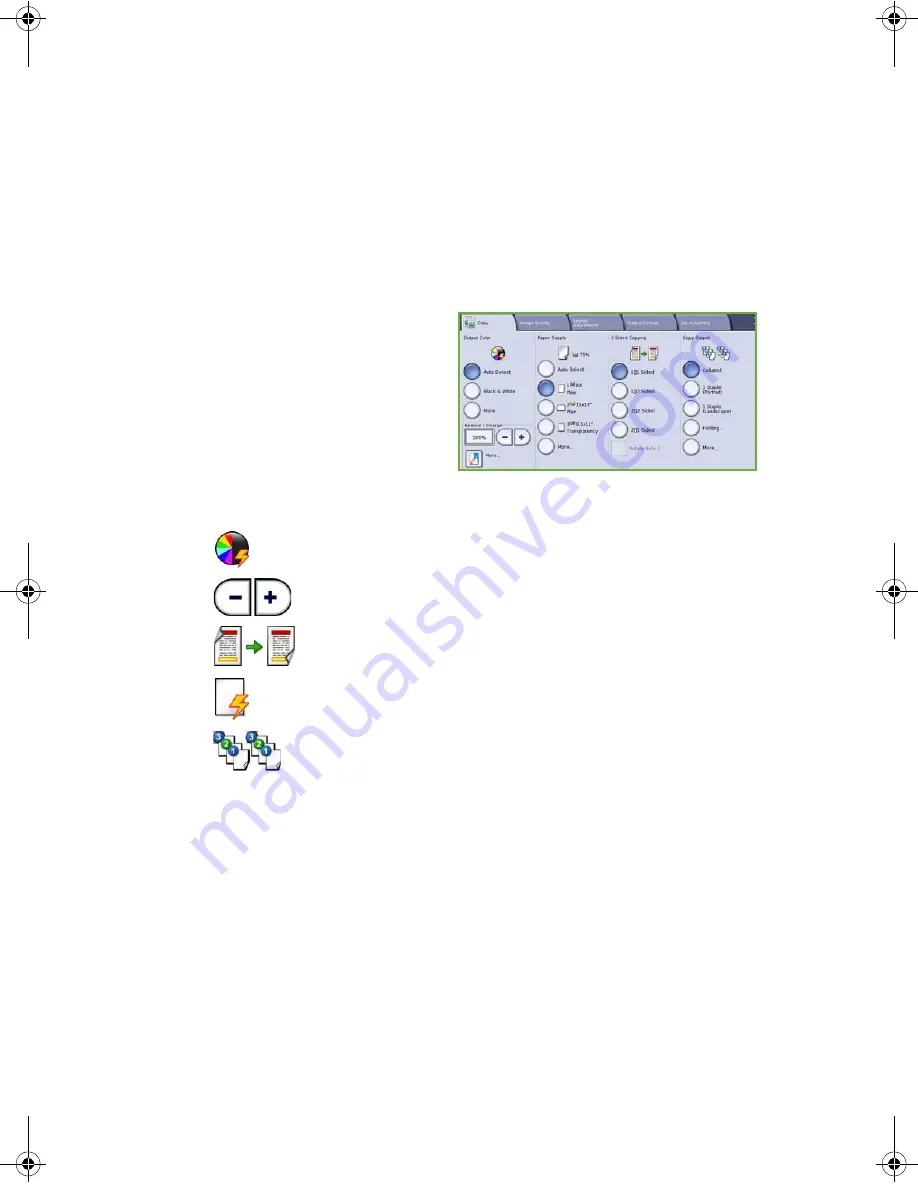
Making Copies
ColorQube™ 9201/9202/9203
Quick Use Guide
12
Making Copies
1.
Load your documents face up in the Document Feeder Input Tray. Adjust
the top and bottom guides to just touch the documents.
Or...........
Lift up the Document Feeder. Place the document face down onto the
Document Glass and register it to the arrow at the top right rear corner.
Close the Document Feeder.
2.
Press the
Clear All (AC)
button
once to cancel any previous
screen programing selections.
3.
Press the
Services Home
button and select the
Copy
option.
The
Copy
features are
displayed.
4.
Select the required features using the touch screen:
5.
Enter the copy quantity using the numeric keypad and press
Start
to scan
the originals.
6.
Remove the originals from the Document Feeder or glass when scanning
has completed.
Note:
The Copy job enters the job list ready for printing.
7.
Select
Job Status
to view the job list and check the status of your job.
If your job is held in the list it requires additional resources to print. To
identify the resources required, select the job and select
Job Details
.
Once the resources are available the job will print.
Output Color
is used to replicate the original colors or to
change the output to black and white, color or a single color.
Reduce / Enlarge
can be used to reduce or enlarge the image
by 25% to 400%.
2-Sided Copying
is used to produce 1 or 2 sided copy output.
Paper Supply
is used to select the required tray and size of
paper for the copy output.
Copy Output
is used to select collate, staple or fold options
(depending on the finishing device available).













































