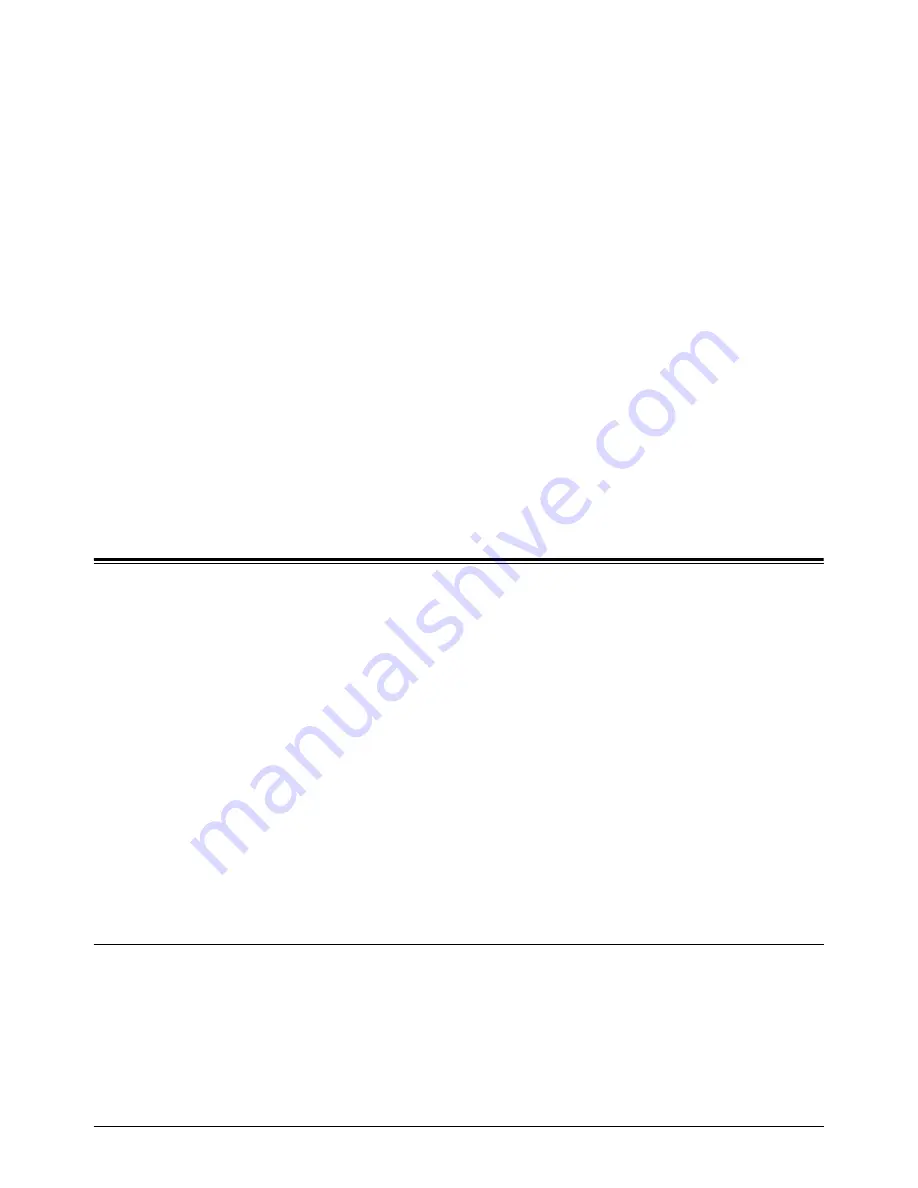
Xerox CopyCentre/WorkCentre/WorkCentre Pro 123/128 Quick Reference Guide
71
4 Fax/Internet Fax
This chapter contains information on the fax screens and the fax features available. In
addition to conventional fax features, the machine offers you a Direct Fax feature and
an Internet Fax feature. Direct Fax allows you to transmit faxes directly from PC clients.
Internet Fax allows you to send scanned images by e-mail over the Internet or intranet.
For more information on Direct Fax, refer to Fax Driver On-line Help on the CentreWare
CD-ROM. For more information on Internet Fax, refer to the System Administration
Guide.
NOTE:
Some of the features described in this chapter are optional and may not apply
to your machine configuration.
NOTE:
When setting up Fax options, users in European countries and North
American countries may be required to set their country code for the line. Specify the
country referring to
Country Code for Fax Option on page 147
. Also refer to Other
Settings in the E-mail/Internet Fax Settings in the Setups chapter of the User Guide.
Fax/Internet Fax Procedure
This section describes the basic procedure for sending faxes and Internet Faxes.
Follow the steps below.
1. Load the Documents – page 71
2. Select the Features – page 72
3. Specify the Destination – page 73
4. Start the Fax/Internet Fax Job – page 74
5. Confirm the Fax/Internet Fax Job in the Job Status – page 74
Stop the Fax/Internet Fax Job – page 74
NOTE:
If the Authentication feature is enabled, you may need an account number
before using the machine. To get an account number or for more information, contact
the Key Operator.
NOTE:
For information on using Direct Fax from PC clients, refer to Fax Driver On-line
Help on the CentreWare CD-ROM.
1. Load the Documents
The following steps explain how to load documents using the document feeder. When
sending a fax, you can scan up to 600 mm in length (simplex mode). You can also use
the document glass to send documents if required.
This machine is capable of scanning mixed size originals, using the document feeder.
Align the documents against the inner corner of the document feeder; and enable the
Summary of Contents for C123 Copycentre
Page 2: ......
Page 10: ...Table of Contents 8 Xerox CopyCentre WorkCentre WorkCentre Pro 123 128 Quick Reference Guide...
Page 78: ...4 Fax Internet Fax 76 Xerox CopyCentre WorkCentre WorkCentre Pro 123 128 Quick Reference Guide...
Page 86: ...6 Print 84 Xerox CopyCentre WorkCentre WorkCentre Pro 123 128 Quick Reference Guide...
Page 102: ...8 Job Status 100 Xerox CopyCentre WorkCentre WorkCentre Pro 123 128 Quick Reference Guide...
Page 122: ...10 Maintenance 120 Xerox CopyCentre WorkCentre WorkCentre Pro 123 128 Quick Reference Guide...
Page 154: ...13 Index 152 Xerox CopyCentre WorkCentre WorkCentre Pro 123 128 Quick Reference Guide...






























