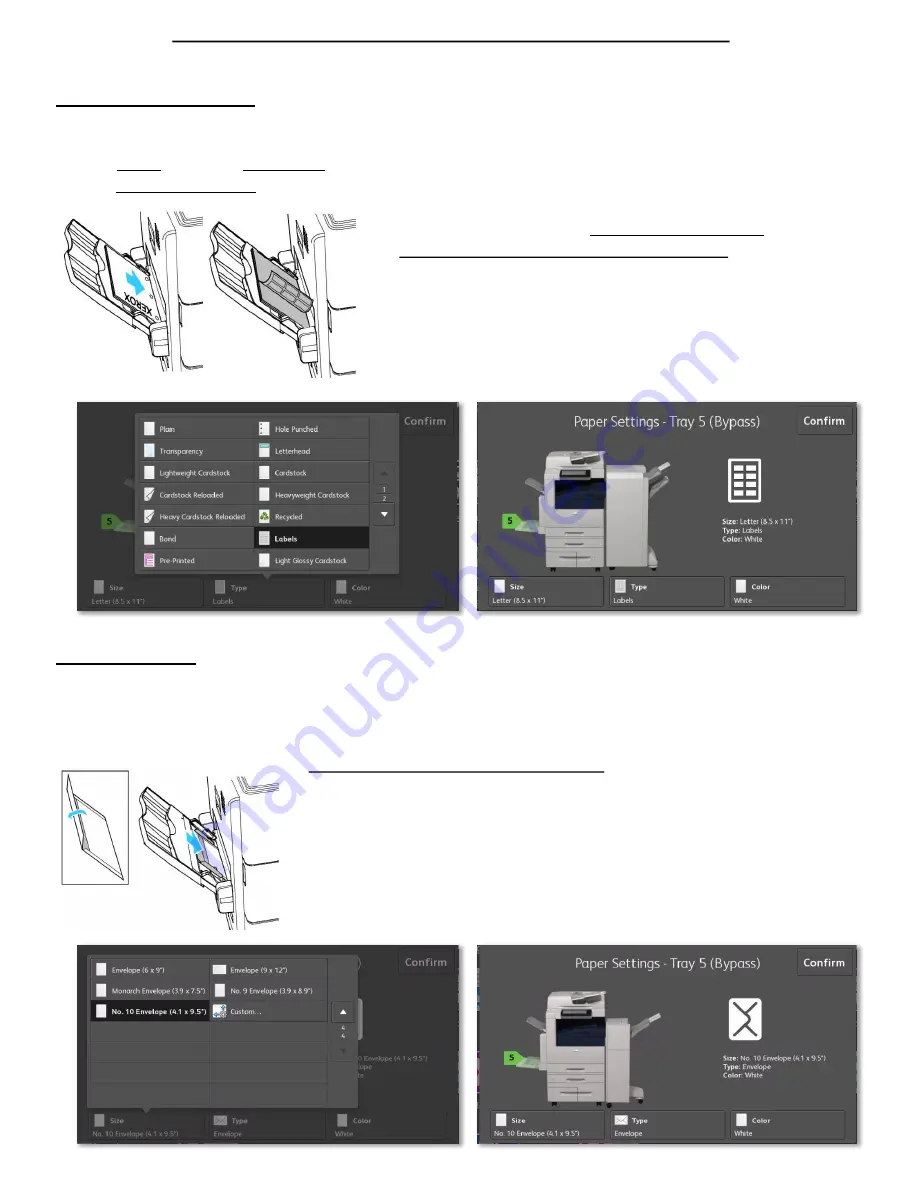
Tray 5-Loading Labels, Letterhead, Envelopes
Loading Envelopes:
1. Open tray 5 by rotating it outward.
2. Load envelopes in the tray with the flaps open, face up and flaps on the trailing edge, toward the left.
3. Center the stack, then slide the guides until they lightly touch the edges of the stack.
4.
Verify the size and type of the envelope
. Change the selection for any incorrect
setting. Select the size before the type.
5. On the printer touch screen, touch Confirm.
Page 20
Loading Labels/Letterhead:
1. Open tray 5 by rotating it outward.
2. Load
labels
in the tray
face down
with the top edge towards the front of the tray.
Load
letterhead face up
with the top towards the front of the device.
3. Then slide the guides until they lightly touch the edges of the stack.
4. Verify the size and type as
LABELS
or
LETTERHEAD
loaded.
Change the selection for any incorrect setting
.
5. On the copier touch screen, touch Confirm.

































