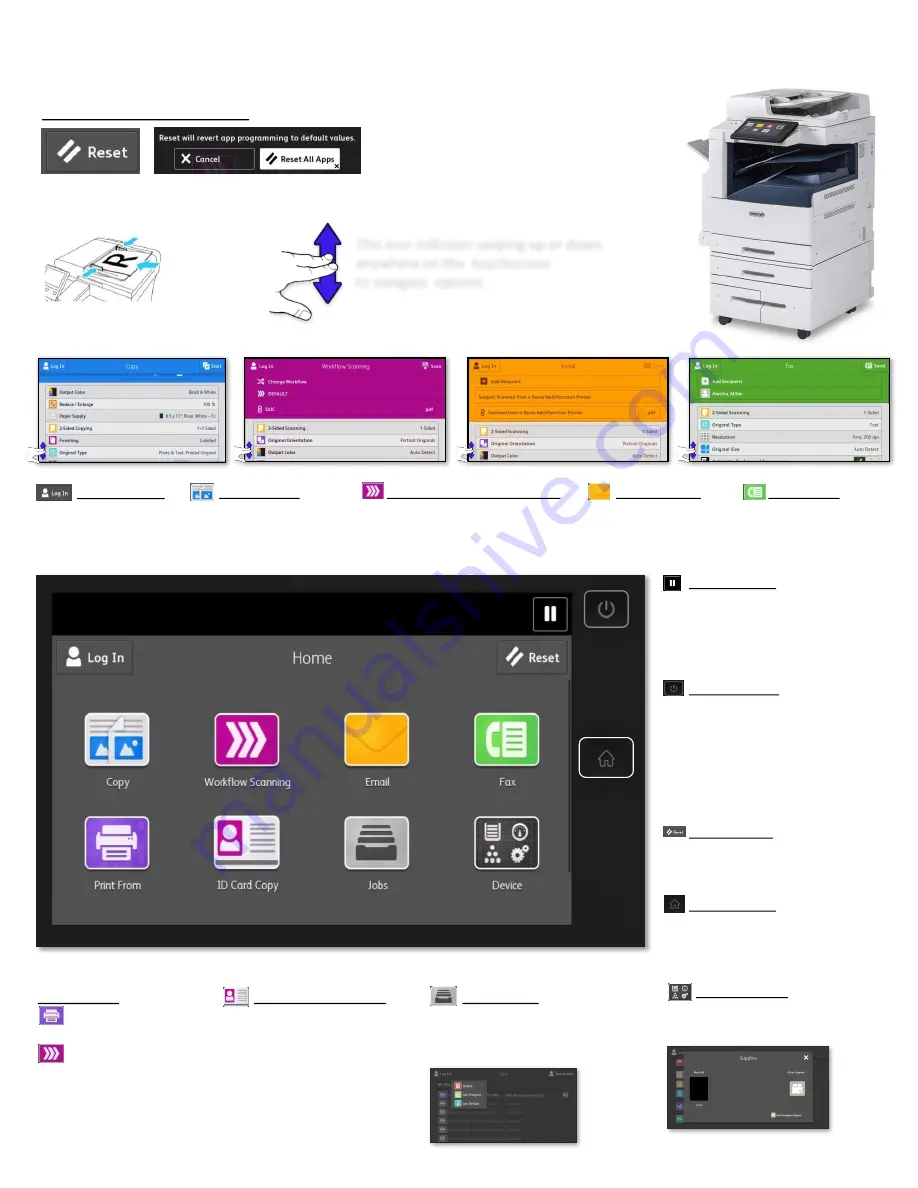
Copy Button
Creates a duplicate of
an original document.
Log In Button
Xerox Administrator
access.
Jobs Button
Lists all processing, held,
completed and secure print jobs.
This is where you delete a job.
Copying/Printing/Scanning/Faxing on the Xerox AltaLink B8000 Series
Page 1
Scan To Button
Scans to a predefined
destination
.
To Clear Settings to default:
Touch the Reset Button on the Home Screen
Load originals Face-Up.
USB Buttons
Prints a PDF/Tif/Jpeg
from a USB drive.
Scans a document
directly to a USB drive.
Device Button
Allows you to view
current
Supply
levels as well as the Billing usage.
Email Button
Scans a document
to an email address
.
Fax Button
Sends a scanned
document via a
fax number.
ID Card Copy Button
Prints the front and back of
a drivers license/check onto
the front side of the paper.
Workflow Scanning
Button
Scans a document to a
preconfigured location
.
Home Button
Lists all features enabled on the
device
.
*
Some apps may not be available.
Reset Button
Clears all temporary settings in
all apps back to default.
Power Button
When the printer is powered on,
pressing this button displays a
menu on the control panel. From
this menu, you can choose to
enter Sleep mode, restart, or
power off the printer.
This icon indicates swiping up or down
anywhere on the touchscreen
to navigate options.
Pause Button
Use this button to pause the
current job. The job pauses with
the option to resume printing or
delete the job.


































