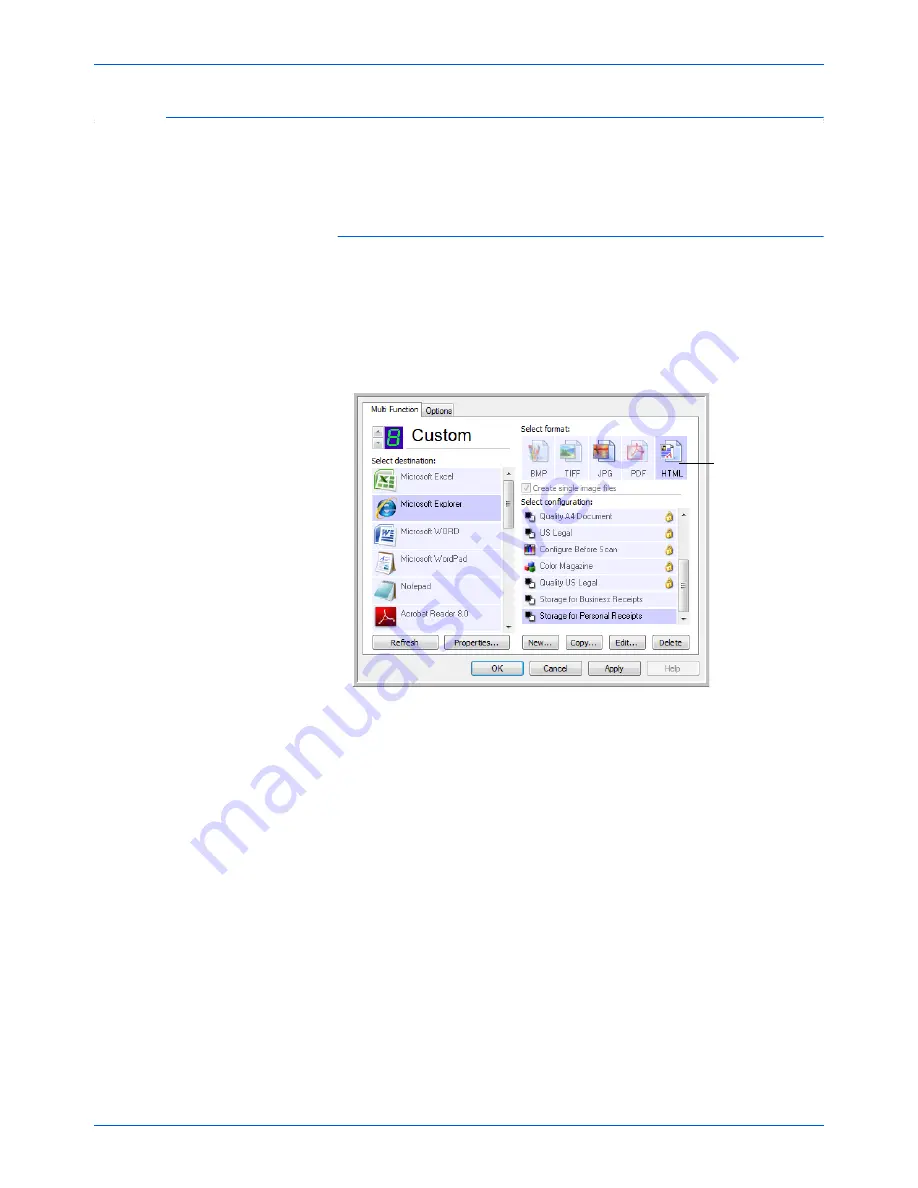
DocuMate 765 Scanner User’s Guide
51
Scanning from One Touch
Creating an HTML Web Page from Your Scanned Documents
If you scan a document, whether a single page or multiple pages, you can
have the pages converted directly to HTML formatted pages for posting
directly to your web site.
To scan and create an HTML web page:
1.
Open the One Touch Properties window.
2.
Using the arrows, choose Button 8, or any other button that has
Microsoft Explorer as one of its Destination Applications.
3.
Select
Microsoft Explorer
as the Destination Application.
4.
Choose
HTML
as the Page Format.
5.
Choose a Scan Configuration that has the settings for the image on
the HTML page.
6.
Click
OK
.
7.
Now on the One Touch Button Panel, click Button 8.
When scanning is finished, the document is first converted to editable
text using the OCR process, then is converted into an HTML format.
Microsoft Internet Explorer then opens showing your converted page.
8.
Choose
Save As
from the Internet Explorer
File
menu, give the page
a name, and save it in the location you use for your web page files.
9.
You can now use Microsoft Internet Explorer or other application to
post the document to your web page as you would any other HTML
page.
Choose HTML.
Summary of Contents for 765
Page 1: ...DocuMate 765 user s guide scanner...
Page 2: ...DocuMate 765 scanner user s guide...
Page 7: ...Table of Contents vi DocuMate 765 Scanner User s Guide...
Page 73: ...Scanning from TWAIN 66 DocuMate 765 Scanner User s Guide...
Page 99: ...Scanning from ISIS 92 DocuMate 765 Scanner User s Guide...
Page 143: ...Scanner Options Maintenance and Troubleshooting 136 DocuMate 765 Scanner User s Guide...
Page 153: ...146 DocuMate 765 Scanner User s Guide...
Page 158: ...05 0756 300...






























