Reviews:
No comments
Related manuals for 7400DN - Phaser Color LED Printer

C7300
Brand: Oki Pages: 2

PHASER 6140
Brand: Xerox Pages: 4

KX-MC6040 - Color Laser Multi-Function...
Brand: Panasonic Pages: 24

Pixma TS7700i Series
Brand: Canon Pages: 554

OKIFAX 5050
Brand: Oki Pages: 98

wematter Atmosphere
Brand: 3D Systems Pages: 11

LD1110
Brand: Lanier Pages: 234

2231W-1
Brand: Wang Pages: 181

C9800hdn
Brand: Oki Pages: 20

apeosport-v c5585
Brand: Fuji Xerox Pages: 493

681T
Brand: Intermec Pages: 2

Accel-a-Writer 8200
Brand: Xante Pages: 12

AstroJet S1
Brand: Astro Machine Pages: 5

C7006dw
Brand: Gestetner Pages: 144

FS-1041
Brand: Kyocera Pages: 16

DocuColor 240
Brand: Xerox Pages: 6

MX6000
Brand: DataCard Pages: 2
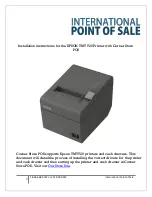
TMT T20
Brand: Epson Pages: 15































