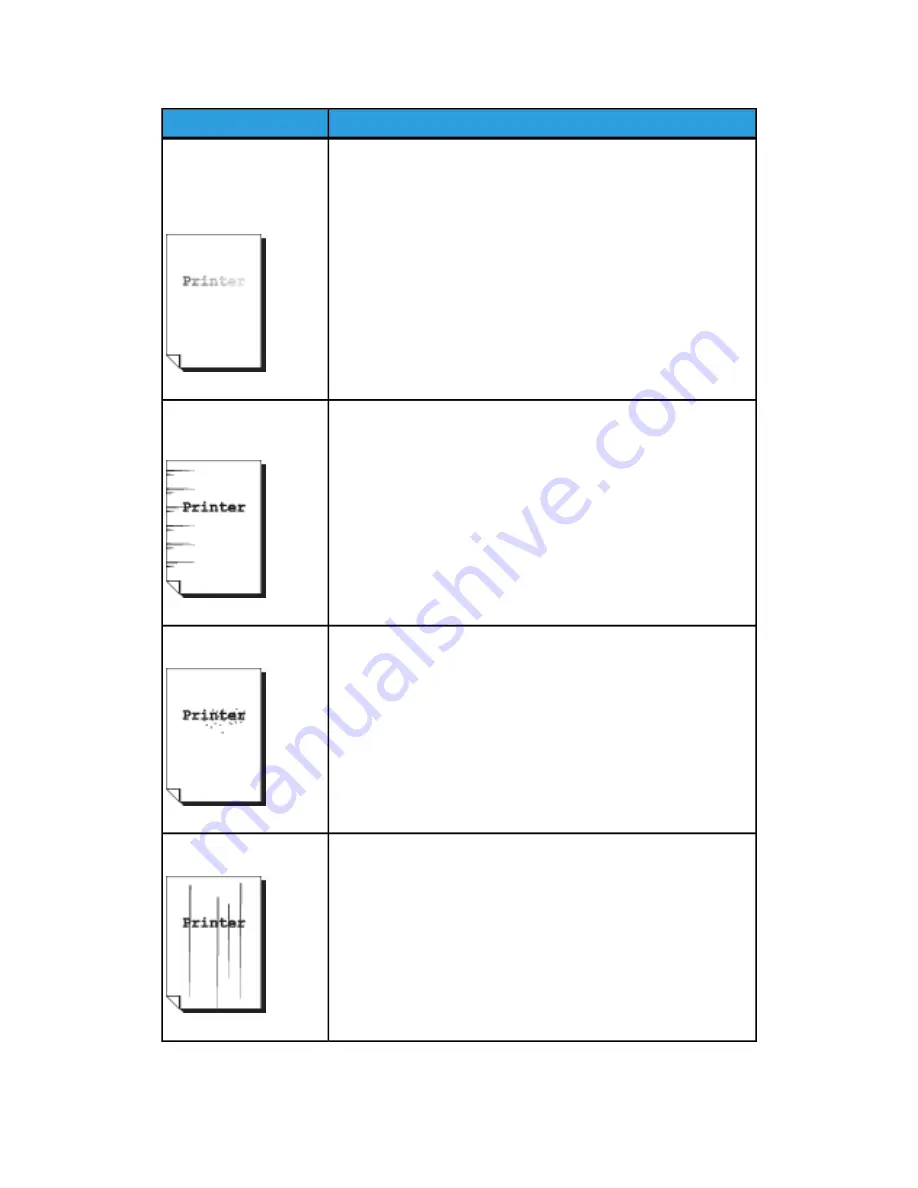
Remedy
Symptoms
Part of the image is
missing on the copy, or
the image is smudged or
inclear.
• Make sure the media is not damp. If it is, some parts of the copy
may not print or the copy may be smudged and unclear. Replace
with media from a new supply.
• Make sure the loaded media is not folded or wrinkled, and if so,
replace with new media.
• Check the user interface for a “Low Toner” message. Replace
toner, if necessary.
Dirt appears at equal
intervals.
• Copy a few pages to try to remove dirt that could have gotten
into the paper feed path. If this does not solve the problem,
contact your Xerox Customer Support Center. Internal parts may
have become soiled.
Black dots are printed.
• Contact your Xerox Customer Support Center. Internal parts may
have become soiled.
Black lines are printed.
• Make sure the scanning area is clean, and whenever it is soiled,
clean the platen glass and scanner area.
• If this does not solve the problem, contact your Xerox Customer
Support Center. Internal parts may have become soiled.
Xerox
®
6279
®
Wide Format Solution
8-4
Copy/Scan User Guide
Problem Solving
Summary of Contents for 6279
Page 10: ...Xerox 6279 Wide Format Solution viii Copy Scan User Guide Table of Contents...
Page 44: ...Xerox 6279 Wide Format Solution 1 34 Copy Scan User Guide Product Overview...
Page 108: ...Xerox 6279 Wide Format Solution 3 38 Copy Scan User Guide Scanning Documents...
Page 146: ...Xerox 6279 Wide Format Solution 5 30 Copy Scan User Guide System Administration...
Page 162: ...Xerox 6279 Wide Format Solution 6 16 Copy Scan User Guide Machine Information...
Page 174: ...Xerox 6279 Wide Format Solution 7 12 Copy Scan User Guide Maintenance...
Page 214: ...Xerox 6279 Wide Format Solution 9 14 Copy Scan User Guide Appendix...
Page 215: ......
Page 216: ......






























