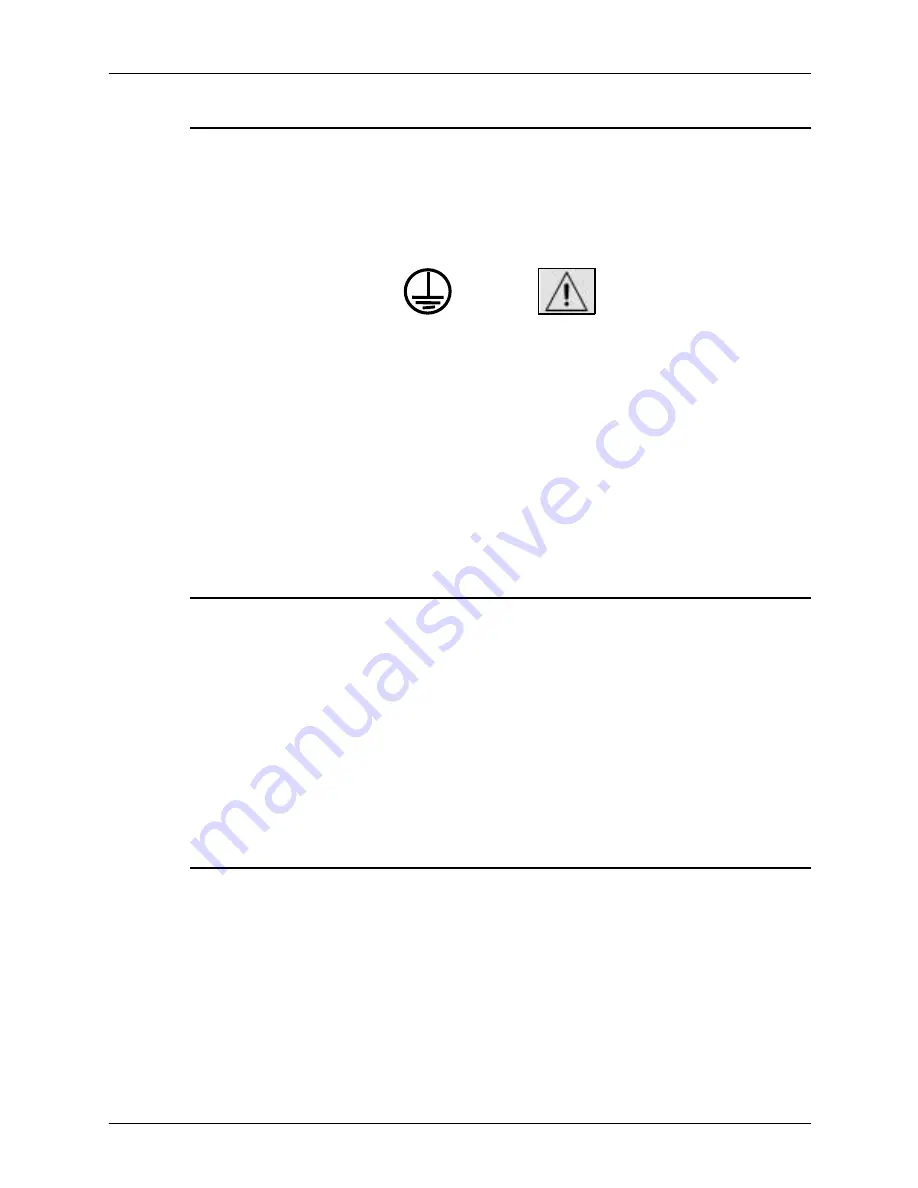
Safety
viii
Troubleshooting Guide
Electrical supply
This product shall be operated from the type of electrical supply
indicated on the product’s data plate label. If you are not sure
that your electrical supply meets the requirements, please
consult your local power company for advice.
This product must be connected to a protective earth circuit. This
product is supplied with a plug that has a protective earth pin.
This plug will fit only into an earthed electrical outlet. This is a
safety feature. Always connect equipment to a properly grounded
electrical outlet. If in doubt, have the outlet checked by a qualified
electrician.
To disconnect all electrical power to the product, the disconnect
device is the power cord. Remove the plug from the electrical
outlet.
Ventilation
Slots and opening in the enclosure of the product are provided
for ventilation. Do not block or cover the ventilation vents, as this
could result in the product overheating.
This product should not be placed in a built-in installation unless
proper ventilation is provided, please contact your Xerox
representative for advice.
Never push objects of any kind into the ventilation vents of the
product.
Operator accessible areas
This product has been designed to restrict operator access to
safe areas only. Operator access to hazardous areas is restricted
with covers or guards, which would require a tool to remove.
Never remove these covers or guards.
WARNING
Summary of Contents for 4890 Advanced
Page 1: ...Xerox DocuPrint 4850 4890 92C NPS IPS Troubleshooting Guide 721P90201 Version 8 0 October 2002...
Page 12: ...Safety xii Troubleshooting Guide...
Page 24: ...Troubleshooting a Novell implementation 3 4 Troubleshooting Guide...
Page 54: ...Clearing paper misfeeds and jams 4 30 Troubleshooting Guide...
Page 60: ...Optimizing print quality 5 6 Troubleshooting Guide...
Page 70: ......









































