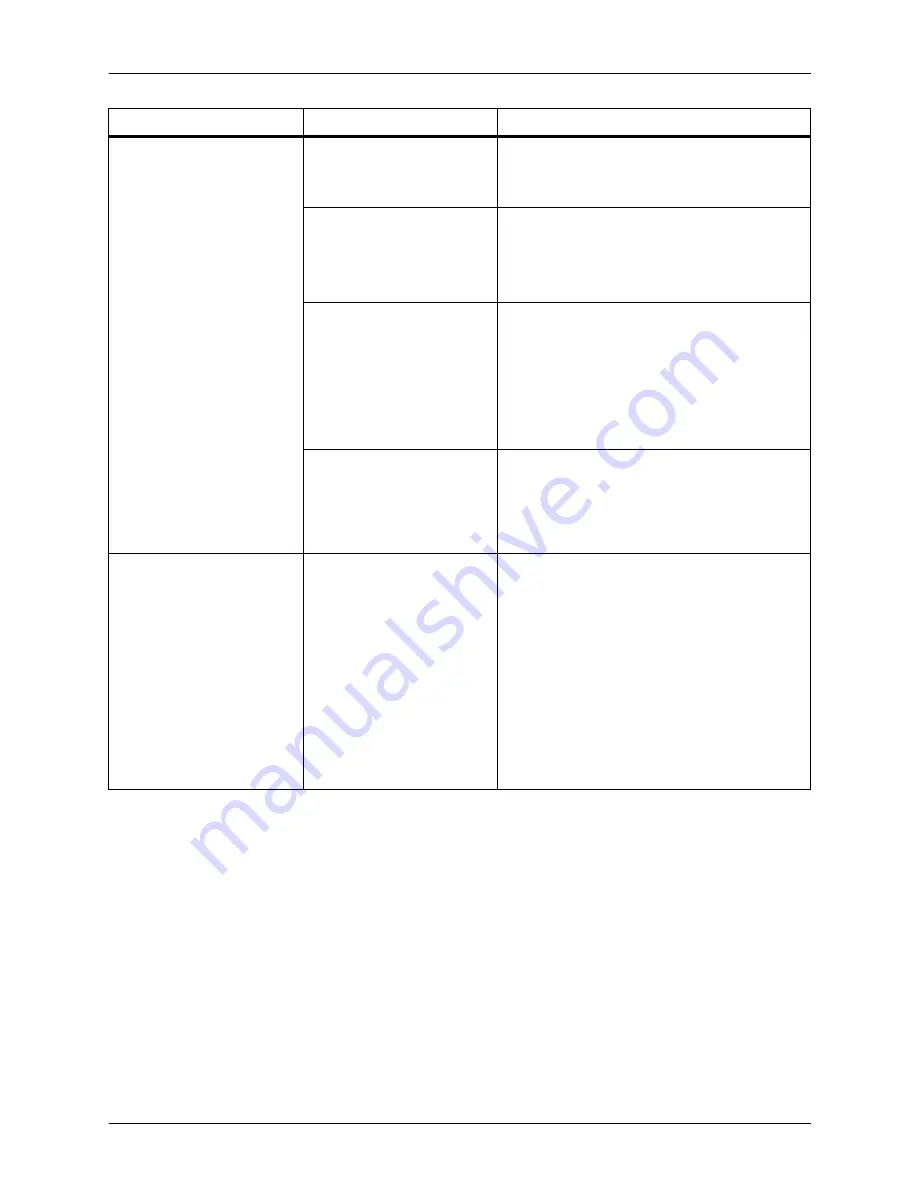
Resolving system problems
Troubleshooting Guide
7-3
Job prints on the wrong
paper, or is otherwise not
as expected.
Paper in the tray and tray
settings do not match.
•
Check the trays and Enter
Show Status
.
•
Change paper in the tray or set the
correct paper type using
Set Tray
.
Job has a job ticket and
specified virtual printer has
SkipJTPreScan set to
True. (Does not apply to
IPDS.)
•
Enter
List Virtual Printers
.
•
Send to another virtual printer with
SkipJTPreScan set to False.
Job has attributes from
some other source (DSC,
embedded from job ticket,
etc.)
•
Enter
Show Document Attributes
.
•
Resend if necessary. Enter
Change
Document Attributes
to specify desired
attributes.
•
Ensure that “Fit to Paper” or an
equivalent selection is not selected in
user print driver.
User error in entering print
options from the client
workstation.
•
Enter
Show Document Attributes
.
•
Resend if necessary using correct
options, or enter
Change Document
Attributes
to specify the desired
attributes.
Job prints correctly on the
right media, but an error
message on the trailer
page indicates a media
error.
There are PostScript
setpagedevice operators in
the job that specify the
media to use, and the job
submission method or
virtual printer specified
other media.
•
Enter
Show Document Attributes
to
view the requested media and compare
with output. Then check the PostScript
code of the file. You can enter
Examine
Document
, but it may be easier to do this
from a user workstation.
•
If the job has printed as desired, do
nothing. If you want the job to print using
the media set by the setpagedevice
operators, do not use a job submission
method that creates a job ticket, or use a
virtual printer with SkipJTPreScan set to
True, and no media attributes.
Symptom
Probable cause
Action
Summary of Contents for 4890 Advanced
Page 1: ...Xerox DocuPrint 4850 4890 92C NPS IPS Troubleshooting Guide 721P90201 Version 8 0 October 2002...
Page 12: ...Safety xii Troubleshooting Guide...
Page 24: ...Troubleshooting a Novell implementation 3 4 Troubleshooting Guide...
Page 54: ...Clearing paper misfeeds and jams 4 30 Troubleshooting Guide...
Page 60: ...Optimizing print quality 5 6 Troubleshooting Guide...
Page 70: ......




















