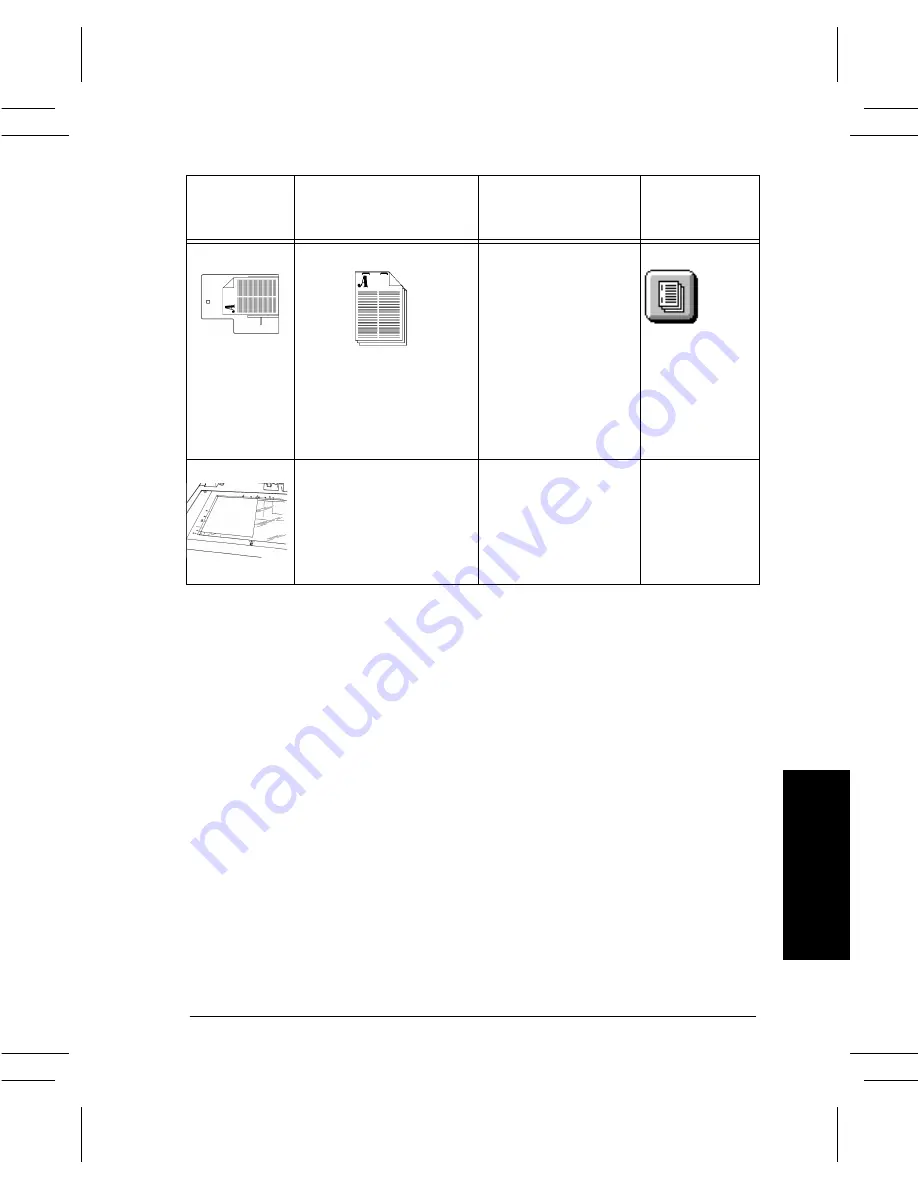
Xerox Document Centre User Guide
Page 41
Try T
h
es
e
Jobs
Auto Paper Supply or
select the appropriate
size SEF paper.
Build Job is required when
stapling copies made from
the document glass.
See page 53 for more
information about Build
Job.
Auto Paper Supply or
select the appropriate
size LEF or SEF paper.
Feed Direction
of Common
Paper Sizes
Desired Staple Location
Paper Supply
Output Options
Select this
Staple Button
8.5 x 11
11 x 17
8.5 x 14
Summary of Contents for 460 DC/ST
Page 10: ...x Xerox Document Centre User Guide...
Page 14: ...xiv Xerox Document Centre User Guide...
Page 24: ...Page 10 Xerox Document Centre User Guide...
Page 85: ......
















































