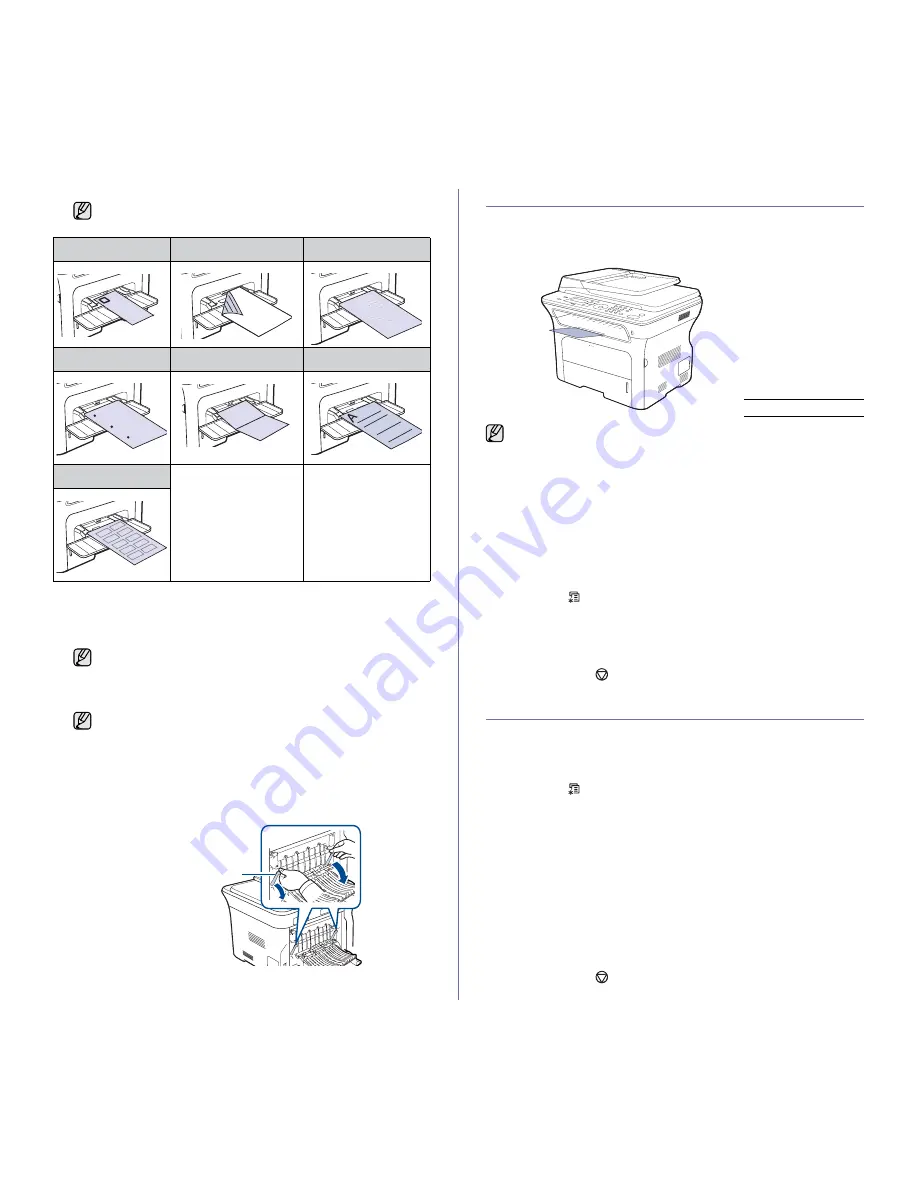
38 _
Loading originals and print media
3.
When you print in application, start the print menu.
4.
Before you print, open printer properties.
5.
Press the
Paper
tab in printer properties, and select an appropriate
paper type.
6.
Select
Manual Feeder
in paper source then, press
OK
.
7.
Start printing in application.
ADJUSTING THE OUTPUT SUPPORT
The printed pages stack on the output tray, and the output support will help
the printed pages align. To let the output support correctly align the pages
you need to pull it out appropriately depending on the paper size.
Stacking papers firmly
If you use a machine in a humid area, or you are using the damp print media
caused by a high humidity, the print-outs on the output tray may be curled
and may not be stacked properly. In this case, you can set the machine to
use the
Paper Stacking
function to let print-outs stacked firmly. But, using
this function will make the print speed slow.
1.
Press
Menu
until
System Setup
appears on the bottom line of the
display and press
OK
.
2.
Press the left/right arrow until
Maintenance
appears and press
OK
.
3.
Press the left/right arrow until
Paper Stacking
appears and press
OK
.
4.
Press the left/right arrow to select
On
or
Off
and press
OK
.
5.
Press
Stop/Clear
to return to ready mode.
SETTING THE PAPER SIZE AND TYPE
After loading paper in the paper tray, you need to set the paper size and
type using the control panel buttons. These settings will apply to Copy and
Fax modes. For PC-printing, you need to select the paper size and type in
the application program you use on your PC.
1.
Press
Menu
until
System Setup
appears on the bottom line of the
display and press
OK
.
2.
Press the left/right arrow until
Paper Setup
appears and press
OK
.
3.
Press
OK
when
Paper Size
appears.
4.
Press the left/right arrow until the paper tray you want appears and
press
OK
.
5.
Press the left/right arrow until the paper size you are using appears and
press
OK
.
6.
Press the left/right arrow until
Paper Type
appears and press
OK
.
7.
Press the left/right arrow until the paper tray you want appears and
press
OK
.
8.
Press the left/right arrow until the paper type you are using appears and
press
OK
.
9.
Press
Stop/Clear
to return to ready mode.
Place the side to be printed facing up.
Envelope
Preprinted paper
Transparency
Punched paper
Card stock
Letterhead paper
Label
If you want to use a label, set the paper type to
Label
.
•
If you are printing multiple pages, load the next sheet after first
page prints out. Repeat this step for every page to be printed.
•
The settings you change remain in effect only while you are
using the current application.
•
If envelopes are printed out with wrinkles, crease or black bold
lines, open the rear cover and pull down the pressure lever on
the right side about 90 degrees and try printing again. Keep the
rear cover opened during printing.
Pressure lever
1
Output support
•
If the output support is incorrectly adjusted, printed pages may be
mis-aligned or fall.
•
If you continuously print many pages, the surface of the output tray
may become hot. Be careful not to touch the surface, and
especially keep children away from the surface.






























