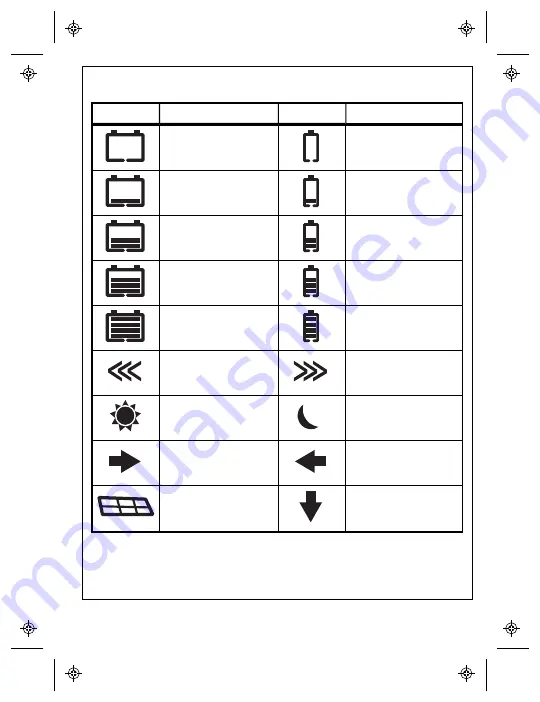
Status Icons
Icon
Description
Icon
Description
BAT1 SOC
0~12%
BAT2 SOC
0~12%
BAT1 SOC
13~35%
BAT2 SOC
13~35%
BAT1 SOC
36~61%
BAT2 SOC
36~61%
BAT1 SOC
62~86%
BAT2 SOC
62~86%
BAT1 SOC
87~100%
BAT2 SOC
87~100%
BAT1 Charging
BAT2 Charging
Daytime
Nighttime
Display BAT1 parameters
Display BAT2 parameters
PV Panel
Display PV parameters
975-1013-01-01 Rev A
Oct 2019
15
Summary of Contents for 710-0010
Page 1: ...Owner s Guide Solar MPPT Remote Panel 710 0010...
Page 26: ......
Page 27: ...This page has no content...














































