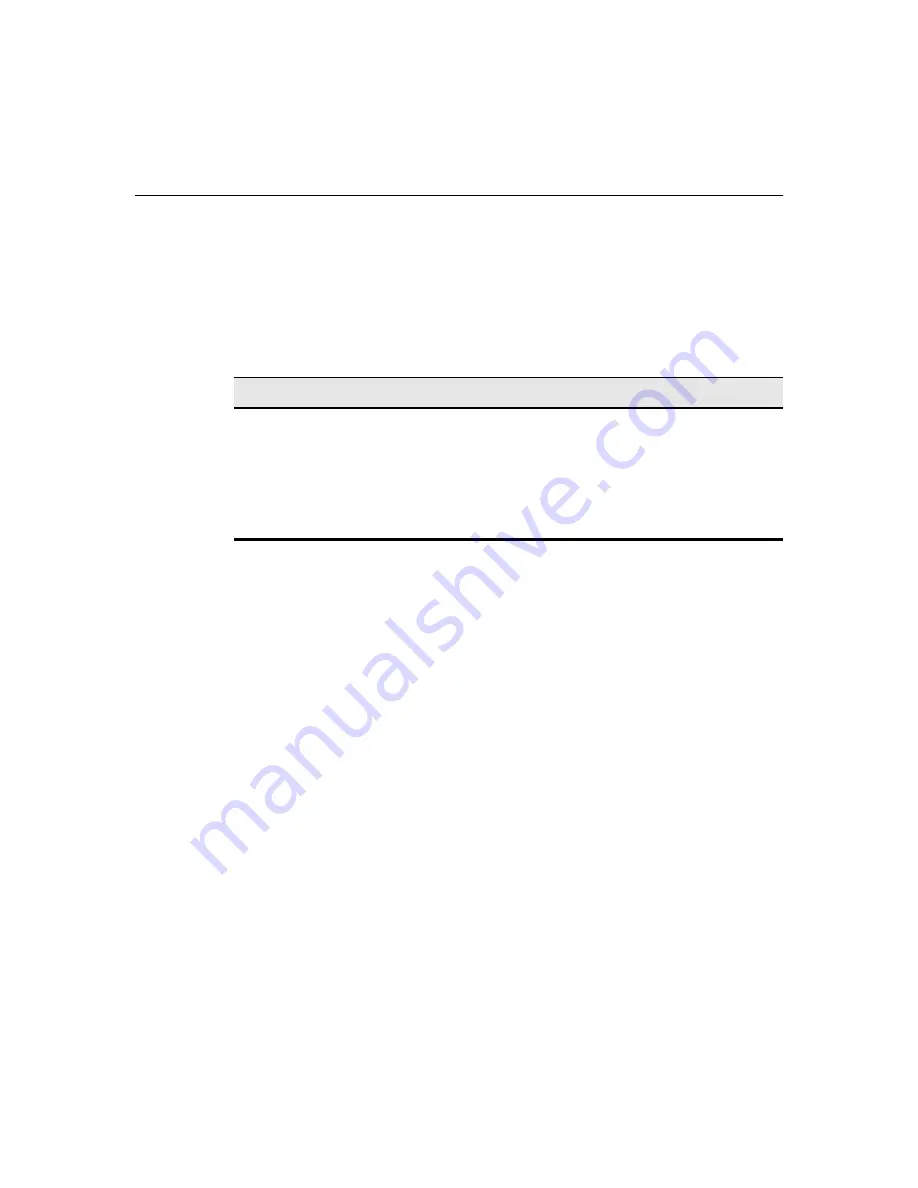
148
Connection Configuration
Using the Devices Properties Sheet
To invoke this properties sheet,
1.
Press
F2
to invoke the
Terminal Properties
dialog box.
2.
Click on the
Devices
tab in the
Terminal Properties
dialog box.
The following table describes the functions of this dialog box.
Table 29-1
Devices Properties Sheet
Function
Description
ISDN Settings
Click on this command button to invoke the
ISDN
Settings
dialog box. See the following heading “ISDN
Settings.”
Add/Change Modem
Click on this command button to invoke the
Adding
New Modems
dialog box. See the following heading
“Adding New Modems.”
Summary of Contents for 3315SE
Page 1: ...Winterm 3000 Series Windows based Terminal Reference Guide ...
Page 2: ......
Page 26: ...2 ...
Page 30: ...6 Product Overview ...
Page 50: ...26 ...
Page 76: ...52 Installation Procedures ...
Page 86: ...62 ...
Page 102: ...78 Terminal Management ...
Page 106: ...82 Terminal Management ...
Page 122: ...98 Terminal Management ...
Page 126: ...102 ...
Page 130: ...106 Connection Configuration ...
Page 140: ...116 Connection Configuration ...
Page 146: ...122 Connection Configuration ...
Page 150: ...126 Connection Configuration ...
Page 170: ...146 Connection Configuration ...
Page 178: ...154 ...
Page 184: ...160 Terminal Firmware Upgrades ...
Page 190: ...166 Terminal Firmware Upgrades ...
Page 194: ...170 Terminal Firmware Upgrades ...
Page 200: ...176 Terminal Firmware Upgrades ...
Page 204: ...180 ...
Page 220: ...196 Client Security ...
Page 228: ...204 ...
Page 238: ...214 Getting Help ...
Page 240: ...216 Getting Help ...
Page 244: ...220 Getting Help ...
Page 254: ...Glossary 230 ...






























