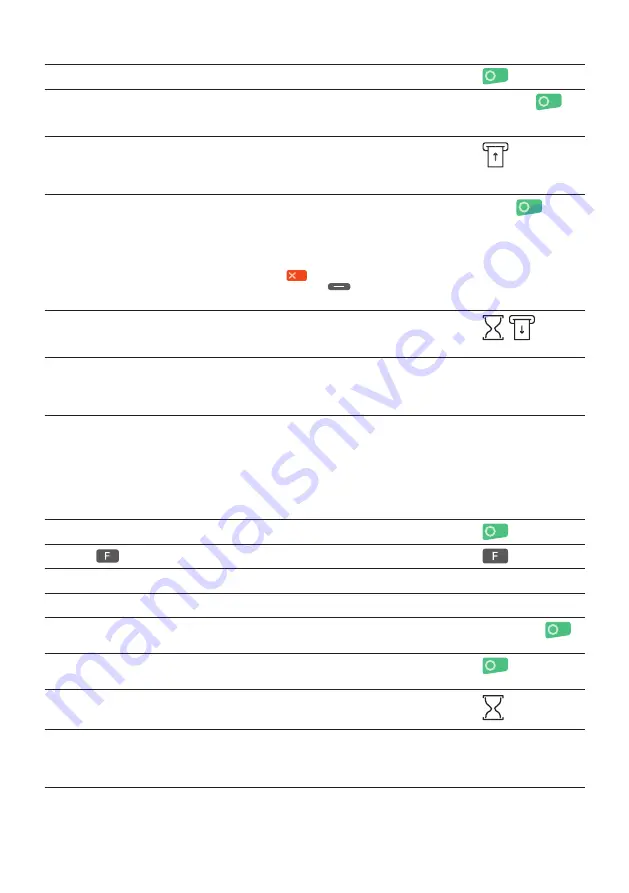
3
PURCHASE
1
To switch the terminal on, press the green button.
2
Enter the amount and confirm by pressing the green button. The amount is
separated (e.g. euros/cents) with a period. Amounts less than “1” are registered
with a “0.” at the beginning.
<Amount>
3
Depending on the card type, it must be inserted in the chip card reader, held up
to the contactless reader or pulled through the magnetic swipe reader. If the
customer uses the wrong reader for his or her card, that person is instructed to use
the proper reader.
4
The amount is displayed for the customer to read. When using a card with an
associated PIN, the customer is instructed to enter the PIN code (4 to 6 digits)
and confirm by pressing the green button.
When using a card without a PIN, only the amount must be confirmed. Generally,
customers do not need to do anything further for a contactless payment of a
small amount.
The transaction can be interrupted by pressing
. Please confirm the message
“Please return terminal.” with the upper left function key
, so that terminal
switches back to basic state.
<PIN>
5
Payments are processed and authorised online.
Chip cards: The card must remain inserted in the chip reader during the transaction
until the instructions appear to remove the card.
6
After a Transaction a screen appears with two options
To send a copy of the receipt push the <1> button.
Cardholder receipt is shown.
Press “Send cardholder Receipt” option and enter the cardholder email address.
To not send a copy of the receipt push the <2> button.
1: Copy
or
2: No copy
REVERSAL (CANCELLATION)
With this function, the
last transaction
that was carried out is cancelled.
1
To switch the terminal on, press the green button.
2
Press
Key or menu button in the idle screen to open the transactions menu.
3
Pressing <1> opens the transaction menu.
1: Transactions
4
Push the <3> button. “Reversal” is activated.
3: Reversal
5
Enter the terminal’s password and confirm by pressing the green button.
(For the password, see the configuration sheet.)
<Password>
6
The amount of the previous transaction is displayed, and confirm it by pressing
the green button.
7
Reversal is processed and authorised online.
8
After a Transaction a screen appears with two options.
To send a copy of the receipt Push the <1> button.
Cardholder receipt is shown.
Press “Send cardholder Receipt” option and enter the cardholder email address.
To not send a copy of the receipt: Push the <2> button.
1: Copy
or
2: No copy
























