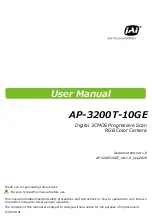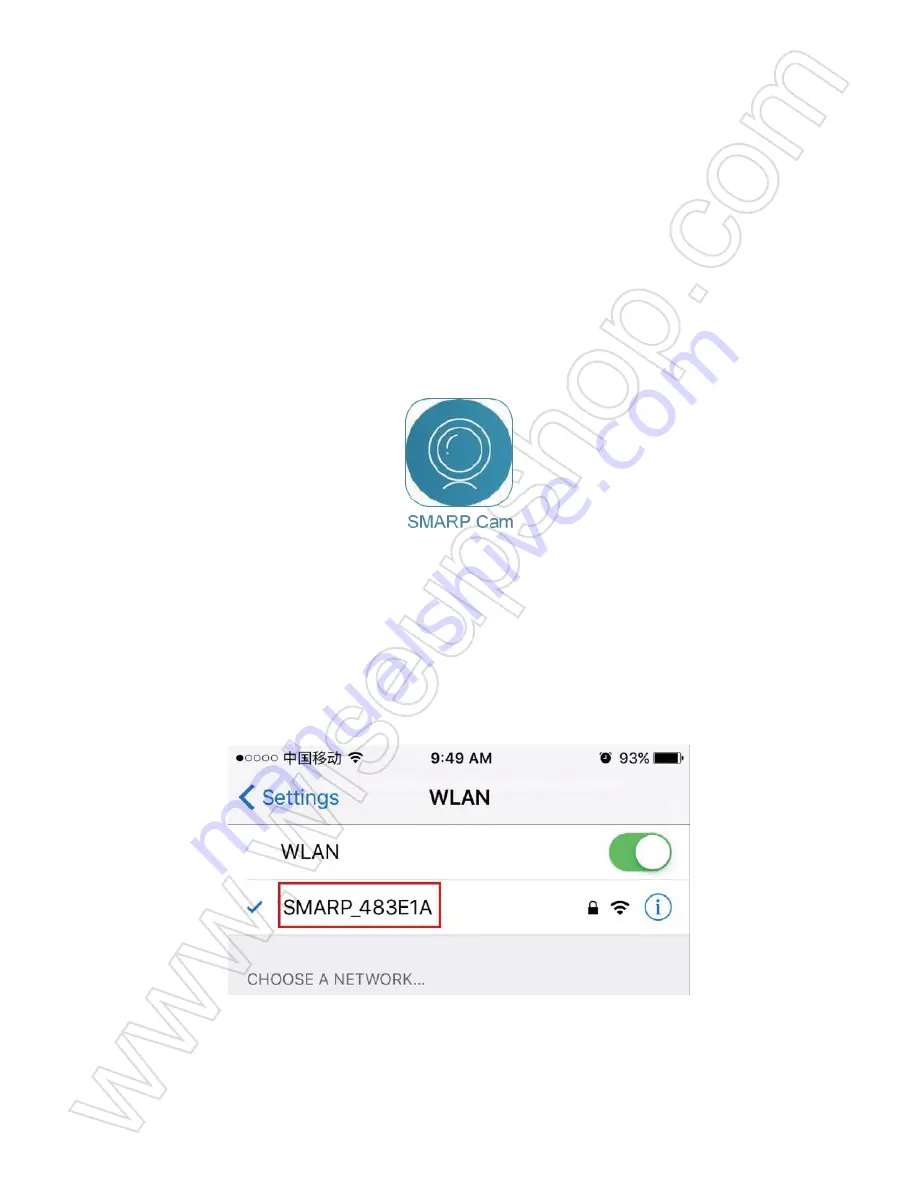
I. Panoramica del prodotto
1. Obiettivo della fotocamera
2. Microfono
3. Porta USB
4. Slot Micro SD Card
5. Interruttore di alimentazione
6. Batteria di backup
II. Cosa c'è nella scatola
-1 × P2P Network Drone Camera
-1 × cavo USB
-1 × AC110-240V a Adattatore di alimentazione DC5V
III. Prendi la fotocamera pronta
3.1. Prima di utilizzare, assicuratevi che la fotocamera sia completamente carica e che la scheda
Micro SD sia già stata formattata e sia correttamente inserita nello slot SD della fotocamera, oppure
non funziona. Si consiglia di utilizzare una scheda Micro SD SDHC Class 10.
3.2. Se avete bisogno della fotocamera per lavorare 7/24 ore, collegatelo ad una presa di
alimentazione AC utilizzando il cavo USB e l'adattatore di alimentazione DC 5V incluso.
IV. Configurazione di rete
4.1. Installare "
Smarp CAM
" APP sul tuo iPhone o iPad
Vai all'archivio App, cercare "
SMARP CAM
" e poi installarlo sul tuo iPhone o iPad.
4.2. Modalità LAN o P2P Setup
4.2.1. Spostare l'interruttore di alimentazione in posizione ON e passare alla pagina di
impostazione WIFI o WLAN sul tuo iPhone o iPad, collegarsi al segnale WIFI della telecamera
denominato "
SMARP - ******
". La password del segnale WIFI è "
12345
". Attendi che il WIFI sia
collegato.
[Nota]:
se il segnale WIFI della fotocamera non può essere trovato dopo un lungo periodo di tempo,
ricaricare la fotocamera o riavviarlo.
4.2.2. Esegui l'APP di "
Smarp Cam
".
4.2.3. Controlla l'immagine qui sotto per una spiegazione dello schermo video dal vivo:
[Nota]:
In questa modalità P2P (LAN), è possibile visualizzare o registrare video localmente entro un
raggio aperto di 70 metri (circa 230 piedi).
V. Registrazione continua della scheda Micro SD locale
>> Assicurarsi che la fotocamera sia stata aggiunta con successo all'APP ed è online prima di
iniziare.
5.1. Seguire i passaggi seguenti per impostare la registrazione della scheda SD.
Fase 1: Avviare l'APP di "
Smarp Cam
".
Fase 2: Tocca l'icona a forma di ingranaggio e seleziona "
Record
" nella pagina di impostazione.
Fase 3: abilitare "
Record On
" per avviare continuamente la registrazione della video alla scheda
Micro SD. Inoltre, è possibile abilitare "
Loop On
", regolare il volume "
Record
". È anche possibile
impostare la lunghezza video desiderata.
[Nota]:
Risoluzione video: 1280x720P Formato video: AVI
5.2. Controllare l'archiviazione disponibile della scheda Micro SD
Fase 1: Avviare l'APP di "
Smarp Cam
".
Passo 2: Toccare l'icona a forma di ingranaggio e selezionare "
Scheda SD
" nella pagina di
impostazione.
Fase 3: è possibile controllare lo spazio disponibile della scheda Micro SD. Inoltre, è possibile
formattare la scheda SD qui.
VI. Ripristino delle impostazioni predefinite di fabbrica
6.1. Lancia l'APP di "
Smarp Cam
".
6.2. Toccare l'icona a forma di ingranaggio e selezionare "
Dispositivo
" nella pagina di impostazione.
6.3. Toccare "
Ripristina su default
" per ripristinare la fotocamera alle impostazioni predefinite
di fabbrica.
VII. Ricarica
7.1. Collegare la fotocamera ad una presa di alimentazione AC utilizzando l'adattatore di
alimentazione e il cavo USB incluso.
7.2. Ci vorranno 7 ore per ottenere una carica completa.
7.3. La fotocamera può registrare video fino a 3 ore su una sola carica.
Domande Frequenti
Q1: Perché il segnale WIFI della fotocamera non viene visualizzato nella mia pagina WIFI?
A1: Ci sono 3 soluzioni a questa domanda:
1. Mantenere il telefono o il dispositivo mobile all'interno della gamma della rete Hotspot WIFI della
fotocamera, aggiornando la pagina del segnale WIFI. Può richiedere fino a un minuto che l'hotspot
diventi riconoscibile sul tuo telefono o sulla pagina di impostazione WIFI del dispositivo mobile.
2. Spegnere la funzione WIFI del telefono cellulare o del dispositivo mobile per un po ', quindi
accenderlo per ricercare nuovamente.
3. La fotocamera è in batteria scarica, collegandola ad una presa di alimentazione CA utilizzando il
cavo USB e l'adattatore di alimentazione incluso.
Q2: La fotocamera non ha registrato alcun video?
A2: Assicurarsi che la scheda Micro SD sia stata montata bene. In caso contrario, è necessario
rimuovere la scheda SD, formattarla sul PC e riprovare.
Q3: Perché il video riporta uno schermo fuzzy durante la riproduzione sul mio computer?
A3: Si prega di copiare il filmato video al computer prima di riprodurli.