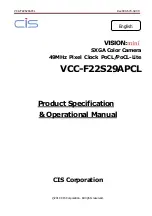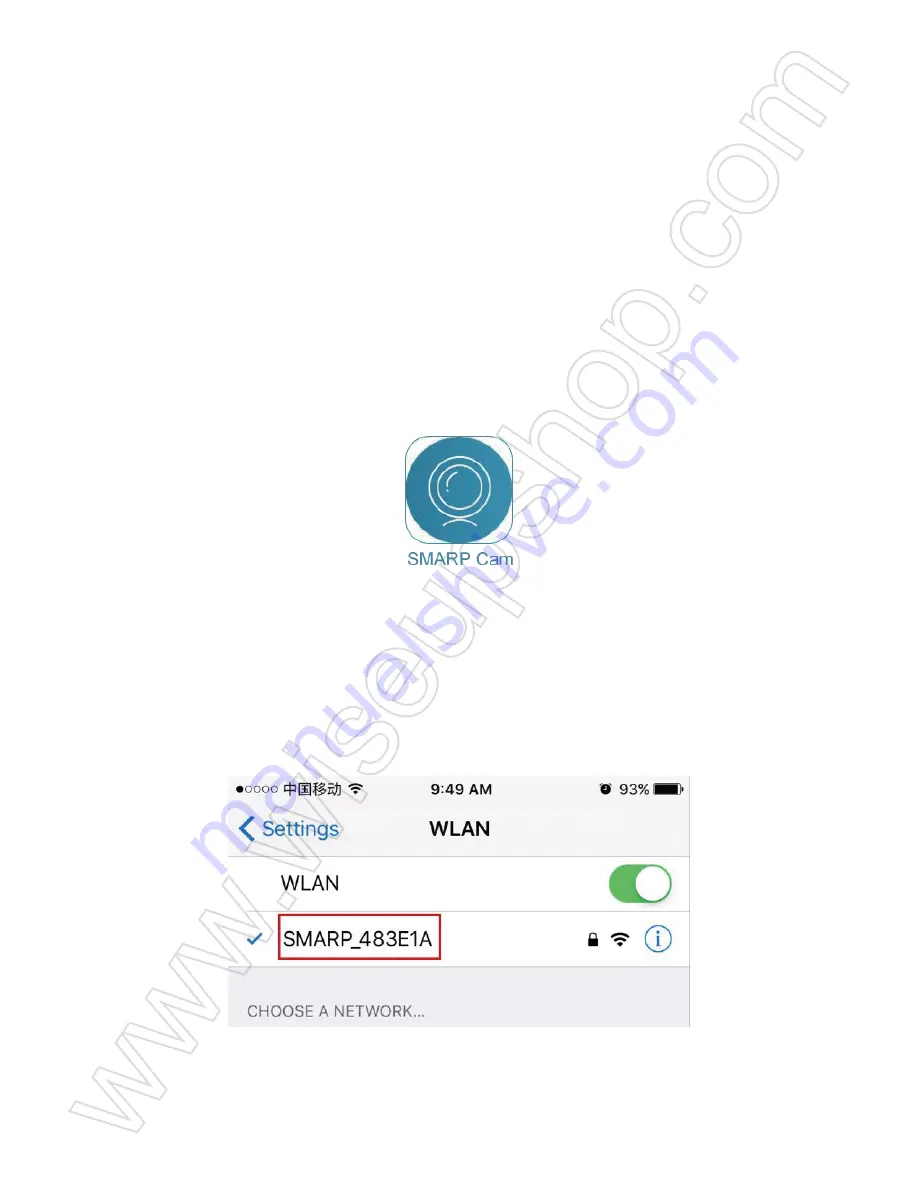
I. Descripción del Producto
1. Lente de la Cámara
2. Micrófono
3. Puerto USB
4. Ranura para Tarjetas Micro SD
5. Interruptor de Encendido
6. Batería de Reserva
II. Qué hay en la caja
-1 × P2P Drone Cámara de red
-1 × Cable USB
1 × AC110-240V a DC5V Adaptador de Corriente
III. Prepara la cámara
3.1. Antes de usar, asegúrese de que la cámara esté completamente cargada y la tarjeta Micro
SD ya esté formateada y esté bien instalada en la ranura de tarjetas SD de la cámara, o no
funcionará. Le recomendamos que utilice una tarjeta SDHC de clase 10 Micro SD.
3.2. Si necesita que la cámara funcione 7/24 horas, conéctela a una toma de corriente alterna
con el cable USB y el adaptador de corriente DC 5V incluido.
IV. Configuración de la red
4.1. Instala la aplicación "
Smarp CAM
" en tu iPhone o iPad
Vaya a su tienda de aplicaciones, busque "
SMARP CAM
" y luego instálelo en su iPhone o
iPad.
4.2. Modo LAN o Configuración P2P
4.2.1. Deslice el interruptor de encendido a la posición ON y vaya a la página de configuración
WIFI o WLAN de su iPhone o iPad, conéctelo a la señal WIFI de la cámara llamada "
SMARP
- ******
". La contraseña de la señal WIFI es "
12345
". Espere a que el WIFI esté conectado.
[Nota]:
Si no se puede encontrar la señal WIFI de la cámara después de un tiempo prolongado, recargue
la cámara o reiníciela.
4.2.2. Ejecute la aplicación "
Smarp Cam
".
4.2.3. Compruebe la siguiente imagen para obtener una explicación de la pantalla de vídeo en
vivo:
[Nota]:
En este modo P2P (LAN), puede ver o grabar vídeo localmente dentro de un alcance abierto
de 70 metros (aproximadamente 230 pies).
V. Grabación continua a la tarjeta Micro SD local
>> Asegúrese de que la cámara se ha agregado correctamente a la APP y está en línea antes
de comenzar.
5.1. Siga estos pasos para configurar la grabación de la tarjeta SD.
Paso 1: Inicie la aplicación "
Smarp Cam
".
Paso 2: Toque el icono de rueda dentada y seleccione "
Grabar
" en la página de configuración.
Paso 3: Active el "
Record On
" para iniciar la grabación de vídeo en la tarjeta Micro SD
continuamente. Además, puede activar "
Loop O
n", ajuste el "
Record volume
". También puede
configurar su longitud de vídeo de deseo.
[Nota]:
Resolución de video: 1280x720P Formato de video: AVI
5.2. Compruebe el almacenamiento disponible de la tarjeta Micro SD
Paso 1: Inicie la aplicación "
Smarp Cam
".
Paso 2: Toque el icono de rueda dentada y seleccione "
Tarjeta SD
" en la página de configuración.
Paso 3: Puede comprobar el espacio disponible de la tarjeta Micro SD. También puede formatear
la tarjeta SD en aquí.
VI. Restablecimiento a los ajustes predeterminados de fábrica
6.1. Inicie la aplicación "
Smarp Cam
".
6.2. Toque el icono de rueda dentada y seleccione "
Dispositivo
" en la página de configuración.
6.3. Puntee en "
Restablecer a predeterminado
" para restablecer la configuración predeterminada
de fábrica de la cámara.
VII. Cargando
7.1. Conecte la cámara a una toma de corriente de CA con el adaptador de alimentación y el
cable USB incluidos.
7.2. Tardará 7 horas en obtener una carga completa.
7.3. La cámara puede grabar vídeo hasta 3 horas cuando está cargada completamente.
Preguntas Frecuentes
P1: ¿Por qué la señal WIFI de la cámara no aparece en mi página WIFI?
R1: Hay tres soluciones a esta pregunta:
1. Mantenga su teléfono o dispositivo móvil dentro del rango de puntos de acceso WIFI de la
cámara, actualizando la página de señal WIFI. Puede tardar hasta 1 minuto para que el
hotspot sea reconocible en la página de configuración de WIFI del teléfono o del dispositivo
móvil.
2. Apague la función WIFI del teléfono o del dispositivo móvil durante un tiempo y luego
enciéndala para buscar de nuevo.
3. La cámara está en batería baja, conéctela a una fuente de alimentación de CA de la salida
usando el cable del USB y el adaptador de la energía incluidos.
P2: ¿La cámara no ha grabado ningún video?
R2: Asegúrese de que la tarjeta Micro SD esté bien montada. Si no es así, necesitas sacar la
tarjeta SD, formatearla en el ordenador de tu PC e intentarlo de nuevo.
P3: ¿Por qué el video muestra una pantalla difusa durante la reproducción en mi
computadora?
R3: Por favor, copie las imágenes de video en su computadora antes de reproducirlas.