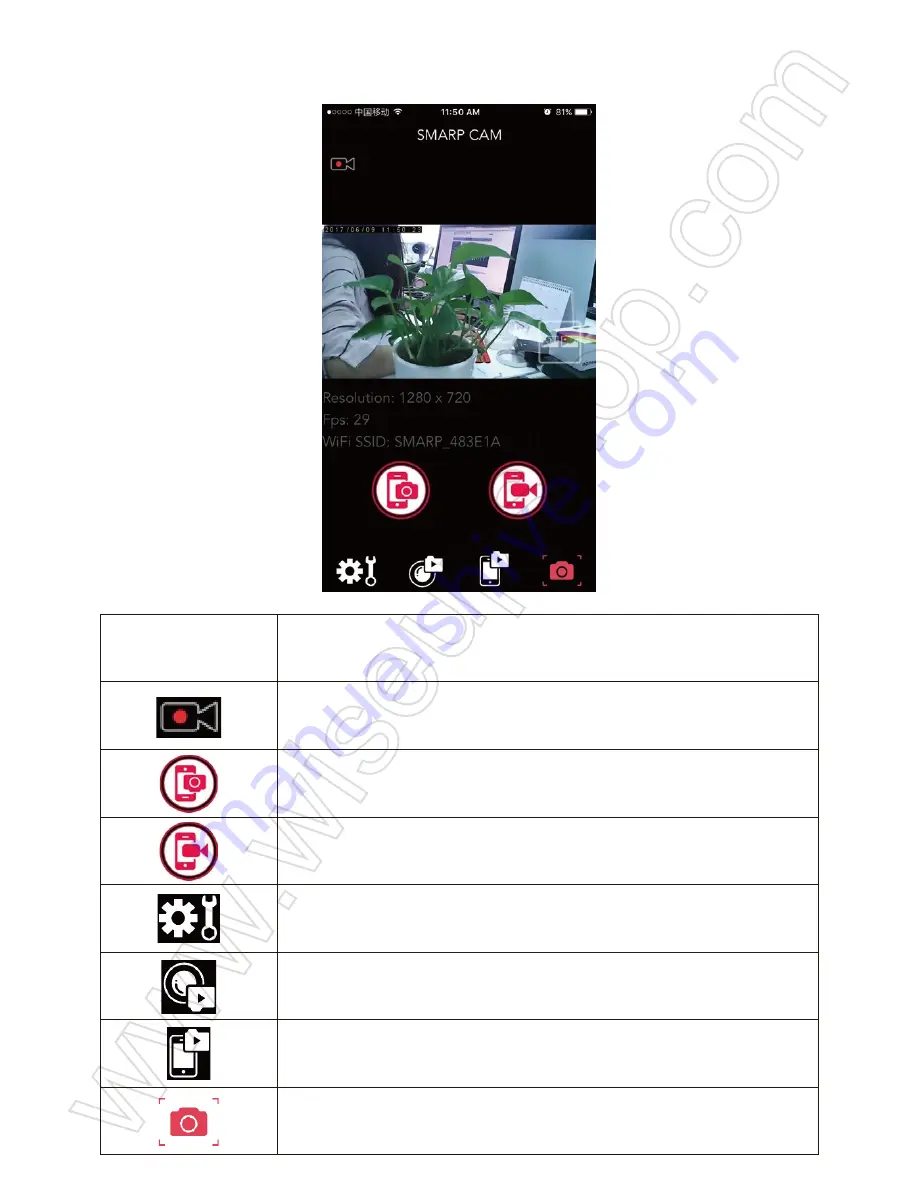
I. Panoramica del prodotto
1. Obiettivo della fotocamera
2. Microfono
3. Porta USB
4. Slot Micro SD Card
5. Interruttore di alimentazione
6. Batteria di backup
II. Cosa c'è nella scatola
-1 × P2P Network Drone Camera
-1 × cavo USB
-1 × AC110-240V a Adattatore di alimentazione DC5V
III. Prendi la fotocamera pronta
3.1. Prima di utilizzare, assicuratevi che la fotocamera sia completamente carica e che la scheda
Micro SD sia già stata formattata e sia correttamente inserita nello slot SD della fotocamera, oppure
non funziona. Si consiglia di utilizzare una scheda Micro SD SDHC Class 10.
3.2. Se avete bisogno della fotocamera per lavorare 7/24 ore, collegatelo ad una presa di
alimentazione AC utilizzando il cavo USB e l'adattatore di alimentazione DC 5V incluso.
IV. Configurazione di rete
4.1. Installare "
Smarp CAM
" APP sul tuo iPhone o iPad
Vai all'archivio App, cercare "
SMARP CAM
" e poi installarlo sul tuo iPhone o iPad.
4.2. Modalità LAN o P2P Setup
4.2.1. Spostare l'interruttore di alimentazione in posizione ON e passare alla pagina di
impostazione WIFI o WLAN sul tuo iPhone o iPad, collegarsi al segnale WIFI della telecamera
denominato "
SMARP - ******
". La password del segnale WIFI è "
12345
". Attendi che il WIFI sia
collegato.
[Nota]:
se il segnale WIFI della fotocamera non può essere trovato dopo un lungo periodo di tempo,
ricaricare la fotocamera o riavviarlo.
4.2.2. Esegui l'APP di "
Smarp Cam
".
4.2.3. Controlla l'immagine qui sotto per una spiegazione dello schermo video dal vivo:
[Nota]:
In questa modalità P2P (LAN), è possibile visualizzare o registrare video localmente entro un
raggio aperto di 70 metri (circa 230 piedi).
V. Registrazione continua della scheda Micro SD locale
>> Assicurarsi che la fotocamera sia stata aggiunta con successo all'APP ed è online prima di
iniziare.
5.1. Seguire i passaggi seguenti per impostare la registrazione della scheda SD.
Fase 1: Avviare l'APP di "
Smarp Cam
".
Fase 2: Tocca l'icona a forma di ingranaggio e seleziona "
Record
" nella pagina di impostazione.
Fase 3: abilitare "
Record On
" per avviare continuamente la registrazione della video alla scheda
Micro SD. Inoltre, è possibile abilitare "
Loop On
", regolare il volume "
Record
". È anche possibile
impostare la lunghezza video desiderata.
[Nota]:
Risoluzione video: 1280x720P Formato video: AVI
5.2. Controllare l'archiviazione disponibile della scheda Micro SD
Fase 1: Avviare l'APP di "
Smarp Cam
".
Passo 2: Toccare l'icona a forma di ingranaggio e selezionare "
Scheda SD
" nella pagina di
impostazione.
Fase 3: è possibile controllare lo spazio disponibile della scheda Micro SD. Inoltre, è possibile
formattare la scheda SD qui.
VI. Ripristino delle impostazioni predefinite di fabbrica
6.1. Lancia l'APP di "
Smarp Cam
".
6.2. Toccare l'icona a forma di ingranaggio e selezionare "
Dispositivo
" nella pagina di impostazione.
6.3. Toccare "
Ripristina su default
" per ripristinare la fotocamera alle impostazioni predefinite
di fabbrica.
VII. Ricarica
7.1. Collegare la fotocamera ad una presa di alimentazione AC utilizzando l'adattatore di
alimentazione e il cavo USB incluso.
7.2. Ci vorranno 7 ore per ottenere una carica completa.
7.3. La fotocamera può registrare video fino a 3 ore su una sola carica.
Domande Frequenti
Q1: Perché il segnale WIFI della fotocamera non viene visualizzato nella mia pagina WIFI?
A1: Ci sono 3 soluzioni a questa domanda:
1. Mantenere il telefono o il dispositivo mobile all'interno della gamma della rete Hotspot WIFI della
fotocamera, aggiornando la pagina del segnale WIFI. Può richiedere fino a un minuto che l'hotspot
diventi riconoscibile sul tuo telefono o sulla pagina di impostazione WIFI del dispositivo mobile.
2. Spegnere la funzione WIFI del telefono cellulare o del dispositivo mobile per un po ', quindi
accenderlo per ricercare nuovamente.
3. La fotocamera è in batteria scarica, collegandola ad una presa di alimentazione CA utilizzando il
cavo USB e l'adattatore di alimentazione incluso.
Q2: La fotocamera non ha registrato alcun video?
A2: Assicurarsi che la scheda Micro SD sia stata montata bene. In caso contrario, è necessario
rimuovere la scheda SD, formattarla sul PC e riprovare.
Q3: Perché il video riporta uno schermo fuzzy durante la riproduzione sul mio computer?
A3: Si prega di copiare il filmato video al computer prima di riprodurli.
Icon
Function
Indica che la fotocamera sta registrando video
Catturi istantanee manualmente sul telefono
Registrare video manualmente sul telefono
Entra nella pagina di impostazione del sistema
Scarica / Anteprima / Elimina le immagini e i video
Visualizza le immagini e i video
Scatta manualmente le istantanee sulla scheda micro SD
















































