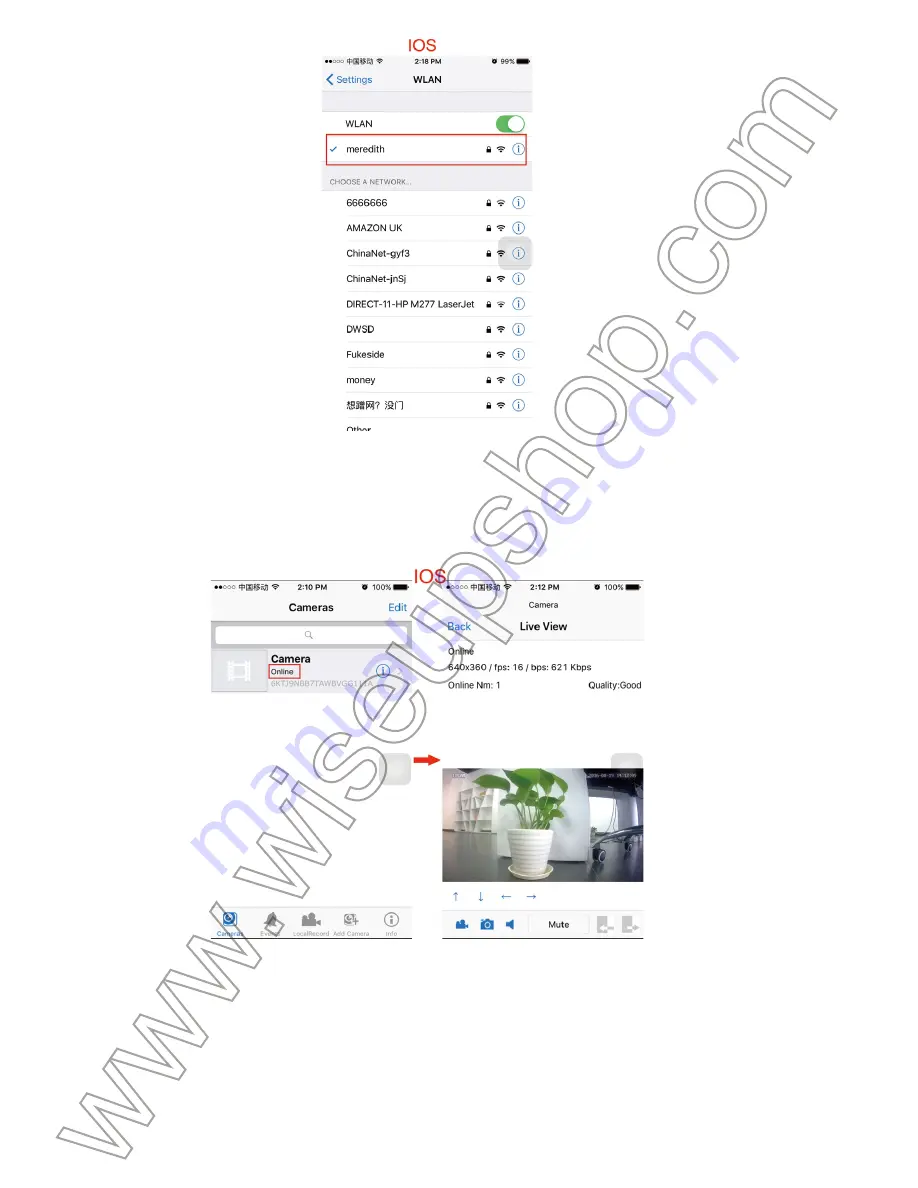
I. Panoramica del Prodotto
1. Pulsante Più
2. Tasto Set
3. Camera Lens
4. LED IR
5. Slot Micro SD Card
6. Pulsante di ripristino
7. Interruttore Potenza
II. Cosa c'è nella scatola
-1× Clock Camera
-1 × Cavo USB
-1 × adattatore di ricarica DC 5V
-1 Disco CD × Mini
III. Ricarica
3.1. Collegare l'orologio direttamente ad una presa di corrente alternata di uscita
utilizzando il DC 5V 2A di ricarica adattatore e cavo USB fornito.
3.2. La spia di carica si accende giallo durante il processo di carica e spegnere
quando è completamente ricaricata.
3.3. Ci vorranno fino a 6 ore per ottenere una carica completa. L'orologio è in grado
di registrare video in continuo per 4 ore su una carica completa.
[Nota]:
1). L'orologio può essere caricata quando è acceso o spento.
2). Se si desidera che l'orologio di lavorare tutto il tempo, poi tenerlo collegato alla presa di corrente
presa di corrente utilizzando l'adattatore di ricarica e il cavo USB in dotazione.
3). Quando la batteria è presa, l'orologio può ancora lavorare con la potenza della presa di alimentazi-
one.
IV. Configurazione di rete
4.1. Installare l'applicazione "P2PCAMM"
Scarica l'app P2PCAMM " da App Store o Google Play e installarlo sul vostro smart-
phone o tablet PC.
4.2. Impostazione P2P o LAN modalità
>> Prima di utilizzare, aprire il coperchio delle cellule, e rimuovere la pellicola isolan-
te dal supporto della batteria. Il tempo mostrerà sul display LCD.
4.2.1. Far scorrere l'interruttore di alimentazione in posizione "ON" e la spia di
alimentazione si accende di colore giallo. Dopo 15 secondi, la spia di rete lampeggia
giallo rapidamente per 20 secondi e poi lampeggiare lentamente, indicando il seg-
nale Wi-Fi è pronto.
4.2.2. Vai alla pagina di impostazione Wi-Fi sullo smartphone o tablet PC e connet-
tersi al segnale Wi-Fi dell'orologio. rete WIFI dell'orologio SSID inizia con
"RT-************" e apparirà sulla pagina di impostazione WIFI come segue:
[Nota]:
Se WIFI dell'orologio non può essere trovato sul vostro smartphone o tablet PC, si prega di
ricaricare o ripristinare la fotocamera (vedere VIII), e poi provare di nuovo.
4.2.3. Lanciare l'applicazione "P2PCAMM" e toccare "Aggiungi fotocamera" nella
parte inferiore dello schermo. UID della fotocamera verrà visualizzata sullo schermo
automaticamente.
●
Per Android: Toccare UID, inserire il codice di sicurezza di default della fotocam-
era "888888" e toccare "OK".
●
Per IOS: Toccare la fotocamera UID, inserire la password di default "888888" e
toccare "Salva".
[Nota]:
1. UID della fotocamera può essere controllato sul fondo dell'orologio.
2. Se la fotocamera non può essere trovata per lungo tempo, toccare l'icona di aggiornamento in alto
a destra e attendere qualche secondo.
3. Un altro metodo per aggiungere la telecamera:
Premere "QRCode" per la scansione del codice a barre sul fondo dell'orologio. UID
della fotocamera verrà visualizzata sullo schermo. Inserire il codice di sicurezza pre-
definito o password "888888" e quindi toccare "Salva" o "OK" per aggiungere la tele-
camera.
4.2.4. La fotocamera è inserita correttamente se si vede che è "in linea" e, allo
stesso tempo, la spia di rete rimarrà illuminato. Toccare l'icona della fotocamera per
guardare video in diretta in modalità P2P (LAN).
4.3. Modalità WAN o View Impostazione remota
>> Prima della configurazione WAN, si prega di confermare che l'orologio viene ag-
giunta correttamente allo smartphone o tablet PC e che il P2P (LAN) tra la fotocam-
era e smartphone o tablet PC funziona bene.
4.3.1. metodo Uno
●
Per Android:
Fase 1: avviare l'applicazione "CAM P2P". Nella modalità P2P (LAN), l'impostazione
toccare l'icona> Impostazioni Avanzate> Impostazioni Wi-Fi
Step 2: toccare "SSID", iscriversi alla telecamera in una rete Wi-Fi desiderata e
quindi toccare "OK" per confermare la configurazione. Quando è collegato alla rete
Wi-Fi, toccare "Salva".
[Nota]:
Se il Wi-Fi è collegato con successo, l'orologio gracchiare due volte, in caso contrario l'orolo-
gio emette un segnale acustico due volte.
Fase 3: Uscire dalla APP "P2PCAMM". Vai alla pagina delle impostazioni WiFi sul
vostro smartphone o tablet PC, e unirsi a un altro segnale Wi-Fi, che deve essere
diverso da quello attuale oppure è possibile utilizzare la rete mobile.
Fase 4: Avviare di nuovo la APP "CAM P2P" e attendere per circa 1 minuto. Se si
vede la fotocamera è"Online", significa che l'impostazione di visualizzazione a dis-
tanza (WAN) è successo.
●
Per IOS:
Fase 1: avviare l'applicazione "P2PCAMM". Nella modalità P2P (LAN), toccare l'ico-
na Impostazioni> Impostazioni avanzate> Partecipa rete WiFi.
Fase 2: Scegliere una rete Wi-Fi desiderata, inserire la password Wi-Fi e toccare
"Entra". Attendere un minuto per connettersi alla rete Wi-Fi, e l'orologio gracchiare
due volte per indicare l'iscrizione WIFI è successo. Se l'iscrizione WIFI fallisce,
l'orologio emette un segnale acustico due volte.
Fase 3: Uscire dalla APP "P2PCAMM". Vai alla pagina delle impostazioni WIFI sullo
smartphone, e unirsi a un altro segnale Wi-Fi, che deve essere diverso da quello
attuale oppure è possibile utilizzare la rete mobile.
Fase 4: Avviare di nuovo la APP "P2PCAMM" e attendere per circa 1 minuto. Se si
vede la fotocamera è"Online", significa che l'impostazione di visualizzazione a dis-
tanza (WAN) è successo.
4.3.2. metodo due
Fase 1: Inserire un cavo RJ45 Ethernet alla porta Ethernet RJ45 come segue, e la
spia di rete continua a lampeggiare.
Fase 2: Uscire dalla APP "P2PCAMM".
Fase 3: Avviare di nuovo la APP "P2PCAMM" e attendere per circa 1 minuto. Se si
vede la fotocamera è"Online", significa che la visualizzazione remota (WAN)
impostazione è successo.
V. Impostazione Motion Detection
>> Si prega di assicurarsi una scheda Micro SD (4GB-64GB) è montato correttamente
nello slot per schede SD sul vostro orologio. Si raccomanda un SDHC Classe 10 Micro
SD Card.
5.1. Configurazione di movimento Fotografia Detection
5.1.1. Nella modalità WAN o LAN, lanciare l'applicazione "P2PCAMM".
5.1.2. Attivare la funzione di rilevamento del movimento.
●
Per Android:
Fase 1: toccare l'icona Impostazioni> Impostazioni Avanzate> Event Setting.
Fase 2: attivare la funzione di rilevamento del movimento, scegliere un livello di sen-
sibilità desiderato e quindi toccare "Salva" per confermare l'impostazione. L'orologio
scattare una foto automaticamente quando viene rilevato un movimento.
●
Per IOS:
Fase 1: toccare l'icona Impostazioni> Impostazioni avanzate> Motion Detection
Fase 2: abilitare la funzione di rilevamento del movimento e scegliere un livello di
sensibilità desiderato per salvare le impostazioni. L'orologio scattare una foto auto-
maticamente quando viene rilevato un movimento.
5.1.3. Le foto possono essere controllati nella scheda SD (vedere ID).
5.2. Impostazione Motion Detection registrazione video
5.2.1. Vai alla pagina lista fotocamera.
●
Per Android:
toccare l'icona Impostazioni> Impostazioni avanzate> Registrazi-
one Impostazioni> Metodo> ALLARME> Salva.
●
Per IOS:
toccare l'icona Impostazioni> Impostazioni avanzate> Modalità di reg-
istrazione> Allarme.
5.2.2. 5.2.2. L'orologio inizierà a registrare il video automaticamente quando viene
rilevato un movimento. I file video possono essere controllati nella scheda SD (vedi
ID).
VI. Registrazione video allo smartphone o Tablet PC
>> Prima della registrazione, assicurarsi che ci sia abbastanza memoria nel smart-
phone o tablet PC per salvare i file video.
6.1. Nella modalità LAN o WAN, lanciare l'applicazione "P2PCAMM". Toccare l'icona
della fotocamera per lo schermo video in diretta.
6.2. Toccare il pulsante di registrazione video a distanza (IOS: ) per avvi-
are o interrompere la registrazione di video
6.3. Controllare i file video.
●
Per Android:
metodo Uno:
Toccare l'icona del video in alto a destra dello schermo dal vivo per controllare
i file video
metodo due:
Torna alla pagina di elenco delle telecamere, e toccare "record locale". Scegliere
"Video" per controllare i file video.
●
Per IOS:
Torna alla lista macchina fotografica, e toccare "Record locale". Scegliere "Video"
per controllare i file video.
●
Per IOS:
Toccare l'icona Impostazioni> Impostazioni avanzate> scivolare giù per la registrazi-
one in modalità> 24 Ore
7.3. Controllare i file video (Vedere IX).
VIII. Ripristino
[Nota]:
Risoluzione video: 1920×1080P Formato video: AVI
VII. Registrazione di video per il Micro SD Card locale
>> Assicurarsi che la scheda Micro SD sia saldamente nello slot per schede SD sul
vostro orologio. Si raccomanda un SDHC Classe 10 Micro SD Card.
7.1. Lanciare l'applicazione "P2PCAMM".
7.2. Impostare la modalità di registrazione.
●
Per Android:
Fase 1: toccare l'icona Impostazioni> Impostazioni Avanzate> Impostazioni di regis-
trazione
Fase 2: Toccare Modalità> Full Time> Salva
Se per qualsiasi motivo l'orologio smette di funzionare o non funziona corretta-
mente, un reset ripristinerà di nuovo al normale funzionamento.
operazione: Premere il pulsante Reset per 2 secondi per ripristinare tutte le
impostazioni di fabbrica, e la spia di rete si spegne. Dopo 35 secondi, la fotocamera
si riavvierà automaticamente.
IX. Video / file immagine Upload
9.1. Quando la fotocamera orologio è spento, rimuovere la scheda Micro SD e inser-
irla in un lettore di schede.
9.2. Inserire il lettore di schede in un computer PC.
9.3. appare cartella sul disco rimovibile.
9.4. Tutti i file video è possibile accedere nella cartella "rec".
X. Cambiare la password di accesso della fotocamera
>> Si prega di confermare che la fotocamera viene aggiunta correttamente allo
smartphone o tablet PC in modalità P2P e che la connessione P2P funziona benel.
10.1. Cambiare la password
●
Per Android:
Fase 1: Nella modalità LAN, toccare l'icona Impostazioni> Impostazioni Avanzate>
Imposta password> Modifica password
Fase 2: Inserire la password di default "888888", quindi inserire una nuova pass-
word. Confermare e toccare "Salva" per salvare la modifica.
●
Per IOS:
Fase 1: toccare l'icona Impostazioni> Impostazioni avanzate> Imposta password
Fase 2: Inserire la password di default "888888", quindi inserire una nuova pass-
word. Confermare e quindi toccare "OK" per salvare la modifica.
10.2. Controllare se i nuovi lavori di password!
●
Per Android:
Fase 1: premere l'icona della fotocamera per 2 secondi e apparirà un dialogo sullo
schermo. Toccare "Sì" per eliminare la macchina fotografica.
Fase 2: seguire 4.2.2-4.2.4 per aggiungere di nuovo la fotocamera e non dimenti-
care di inserire la nuova password prima di toccare "OK" per confermare.
●
Per IOS:
Fase 1: tap "Edit" in alto a destra> toccare il punto rosso è comparso> "Cancella"
Fase 2: seguire 4.2.2-4.2.4 per aggiungere di nuovo la fotocamera e non dimenti-
care di inserire la nuova password prima di toccare "Salva" per confermare.
Fase 3: Se la fotocamera è "in linea", significa che viene aggiunta correttamente. Se
mostra "Password errata", significa che la password che cambia non è riuscita.
XI. Zeiteinstellung
>> Prima di impostare, si prega di accertarsi che il pezzo isolante è stato rimosso dal
supporto della batteria e la fotocamera orologio è stato completamente ricaricato.
11.1. Premere il pulsante più una volta per selezionare 12 ore o il formato 24 ore.
11.2. Premere il pulsante Set una volta, e quando il valore di "Ora" sullo schermo
LCD inizia a lampeggiare, premere il pulsante più per cambiare il valore nel ora cor-
rente.
11.3. Premere il pulsante Set una volta, e quando il valore "Minute" sullo schermo
LCD continua a lampeggiare, premere il pulsante più per cambiare il valore in
minuto corrente.
11.4. Premere il pulsante SET per l'ultima volta, e l'icona "Minute" smette di lampeg-
giare, indicando il tempo è stata impostata correttamente.
Summary of Contents for WIFI 26
Page 118: ...WIFI PC VIII 4 2 3 P2PCAMM UID 888888 UID OK UID 888888 IOS...
Page 119: ...1 UID 2 2 3...
Page 120: ...QR QR UID 888888 OK 4 2 4 P2P LAN...
Page 121: ...4 3 WAN WAN PC PC P2P LAN 4 3 1 Android 1 P2P CAM APP P2P LAN Wi Fi 2 OK SSID WIFI WIFI...
Page 122: ...WIFI 2 3 P2PCAMM APP PC LAN LAN 4 P2PCAMM 1 WAN IOS...
Page 123: ...1 P2PCAMM APP P2P LAN LAN 2 WIFI WIFI WIFI 1 WIFI croak WIFI 3 P2PCAMM APP LAN LAN...
Page 124: ...4 P2PCAMM 1 WAN 4 3 2 1 RJ45 RJ45...
Page 125: ...2 P2PCAMM APP 3 P2PCAMM 1 WAN V SD 4GB 64 SD SDHC 10 SD 5 1...
Page 126: ...5 1 1 WAN LAN P2P CAM APP 5 1 2 Android 1 2...
Page 127: ...IOS 1 2 5 1 3 SD ID 5 2...
Page 128: ...5 2 1 ALARM Android IOS 5 2 2 SD ID VI PC PC 6 1 LAN WAN P2PCAMM APP 6 2 IOS...
Page 129: ...6 3 Android...
Page 130: ...IOS...
Page 131: ...n 1920 1080P AVI VII SD SD SD SDHC 10 SD 7 1 P2P CAM APP 7 2 Android 1 2...
Page 132: ...IOS 24 7 3 See IX VIII...
Page 133: ...2 35 IX 9 1 SD 9 2 PC 9 3 9 4 REC X P2P PC P2P 10 1 Android 1 LAN 2 888888...
Page 134: ...IOS 1 2 888888 OK...
Page 135: ...10 2 Android 1 2...
Page 136: ...2 4 2 2 4 2 4 OK IOS 1 2 4 2 2 4 2 4...
Page 137: ...3...
















































