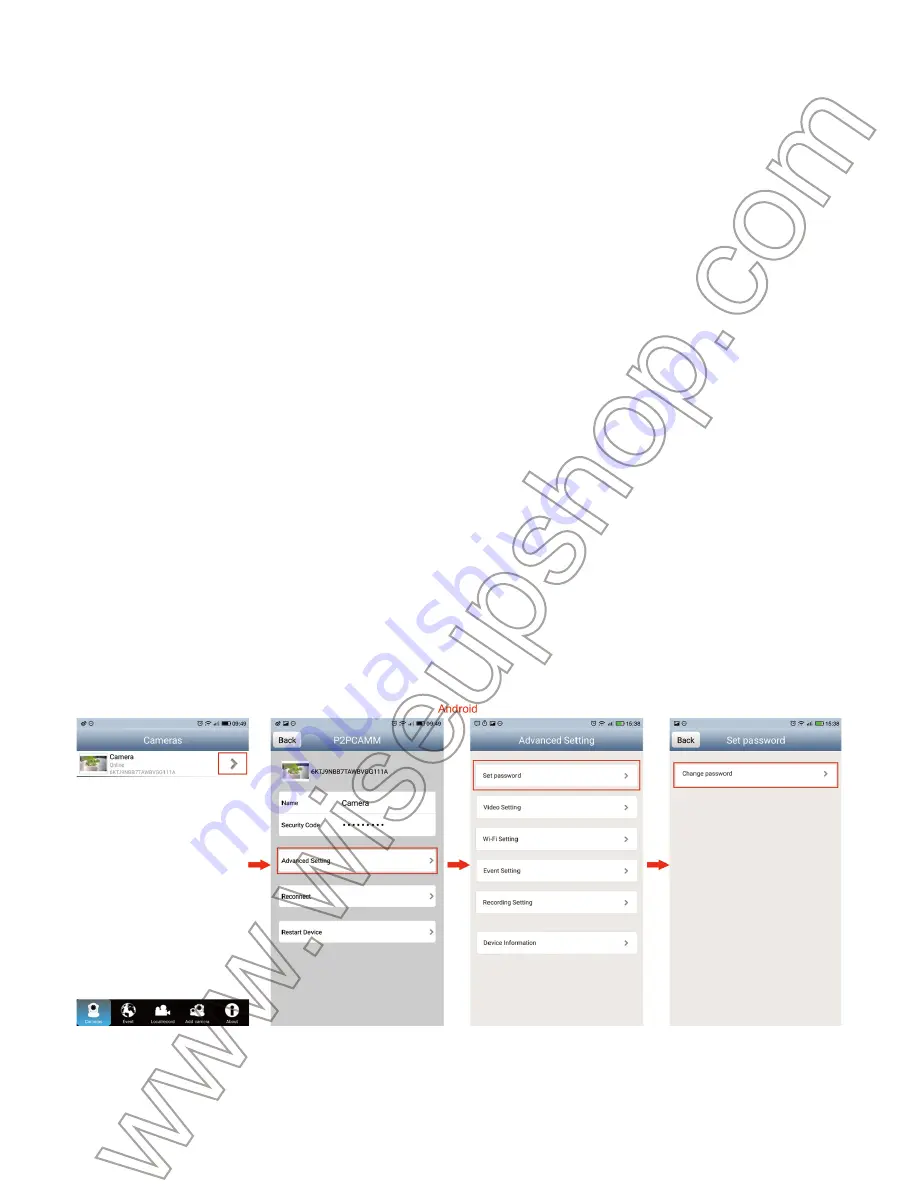
I. Descripción del producto
1. Botón de plus
2. Botón de Configuración
3. Lente de la cámara
4. IR LEDs
5. Ranura de tarjeta Micro SD
6. Botón de reinicio
7. Interruptor de Potencia
II. Qué hay en la caja
-1×la cámara de reloj
-1× USB Cable
-1× DC 5V adaptador de carga
-1× Mini CD Disco
III. Carga
3.1. Conectar el reloj directamente a un enchufe de corriente de AC de salida medi-
ante el DC 5V 2A adaptador de carga y el cable USB proporcionado.
3.2.El indicador de luz de carga se iluminará en color amarillo durante el proceso de
carga y se apagará cuando se ha recargado completamente.
3.3. Se llevará 6 horas para obtener una carga completa. El reloj puede grabar
vídeos continuamente durante 4 horas con una carga completa.
[notas]:
1). El reloj se puede cargar cuando está encendido o apagado.
2). Si desea que el reloj funcione todo el tiempo, y luego mantenerlo conectado con el enchufe de corri-
ente de salida por utilizar el adaptador de carga y el cable USB proporcionado.
3). Cuando la batería se retira, el reloj puede funcionar con el enchufe de fuente de alimentación de
salida.
IV. Configuración de la red
4.1. Instalar la aplicación "P2PCAMM"
Descarga la aplicación "P2PCAM" desde App Store o Google Play e instalarlo en su
teléfono inteligente o tableta PC.
4.2. Configuración de modo de P2P o LAN
>> Antes de usar, abra la cubierta de la batería, y retire la película aislante del
soporte de la batería. La hora se mostrará en la pantalla LCD.
4.2.1. Deslice interruptor de potencia a la posición "ON" y el indicador de potencia
se iluminará en color amarillo. Después de 15 segundos, el indicador de luz de red
parpadeará rápidamente en color amarillo durante 20 segundos y luego par-
padeará lentamente, lo que indica la señal de WIFI está lista.
4.2.2. Ir a la página de configuración de Wi-Fi en el teléfono inteligente o tableta PC
y conectarse a la señal WiFi del reloj. SSID de WIFI del reloj comienza con "RT -
************" y aparecerá en la página de configuración de la siguiente manera WIFI:
[Notas]:
Si WIFI del reloj no se puede encontrar en el teléfono inteligente o tableta PC, por favor,
recargue o reinicie la cámara (Ver VIII), y luego intentarlo de nuevo.
44.2.3. Ejecuta la aplicación "P2PCAMM" y pulsa en " Add camera " en el fondo de
la pantalla. UID de la cámara aparecerá en la pantalla automáticamente.
●
Para Android: Toque UID de la cámara, introduzca el código de seguridad de de-
fecto de la cámara "888888" y pulse "OK".
●
Para IOS: Toque UID de la cámara, introduzca la contraseña de defecto
"888888" y pulsa en " Save ".
[Notas]:
1. UID de la cámara se puede comprobar enel fondo del reloj.
2. Si la cámara no puede ser encontrado por un largo tiempo, toque el icono de actualización en la
parte arriba de derecha y espere unos segundos.
3. Otro método para añadir la cámara:
Toque "Código QR" para escanear el código QR en el fondo del reloj. UID de la
cámara se mostrará en la pantalla. Introducir el código de seguridad predetermina-
do o la contraseña "888888" y después pulse en " Save " o "OK" para añadir la
cámara.
4.2.4. Se añade la cámara correctamente si usted ve que es "Online" y, al mismo
tiempo, el indicado de la red permanece encendida. Toque el icono de la cámara
para ver el vídeo en directo en el modo P2P (LAN).
4.3. Configuración de modo de WAN o la vista remota
>> Antes de la configuración de WAN, por favor confirme que el reloj está añadido
al telñefono inteligente o tableta PC y el P2P (LAN) entre la cámara y el teléfono
inteligente o tableta PC funciona bien.
4.3.1.Método uno
●
Para Android:
Paso 1: Ejecuta la aplicación "P2PCAMM". En el modo P2P (LAN), Toque el icono
de configuración> Advanced Setting > Wi-Fi Setting
Paso 2: Toque "SSID", inscribir a la cámara en una red Wi-Fi deseada y después
pulse "OK" para confirmar la configuración. Cuando se conecta a la red Wi-Fi, toque
" Save¨.
[Nota]:
Si el WIFI está conectado correctamente, el reloj se sonará de croar dos veces, en caso con-
trario el reloj sonará de zumbido dos veces.
Paso 3: salir de la aplicación "P2PCAMM". Ir a la página de configuración de WiFi
en su teléfono inteligente o tableta PC, y se une a otra señal de WIFI que debe ser
diferente de anterior red, o puede utilizar la red de móvil.
Paso 4: Ejecuta la aplicación "P2PCAMM" de nuevo y espere aproximadamente 1
minuto. Si ve la cámara está " Online ", que significa que el ajuste de la visión
remota (WAN) es exitoso.
●
Per IOS:
Paso 1: Ejecuta la aplicación "P2PCAMM". En el modo P2P (LAN), pulse el icono de
configuración> Advanced Settings > Join WiFi Network.
Paso 2: Elija una red Wi-Fi deseada, introduzca la contraseña WIFI y toque " Join ".
Espere un minuto en conectarse a la red Wi-Fi, y el reloj sonará de croar dos veces
para indicar la matrícula de WIFI es exitosa. Si la inscripción WIFI falla, el reloj
sonará zumbido dos veces.
Paso 3: salir de la aplicación "P2PCAMM". Ir a la página de configuración de WiFi
en su teléfono inteligente, y se une a otra señal de WIFI que debe ser diferente de
anterior, o puede utilizar la red de móvil.
Paso 4: Ejecuta la aplicación "P2PCAMM" de nuevo y espere aproximadamente 1
minuto. Si ve la cámara está "“Online ", que significa que el ajuste la visión remota
(WAN) es exitoso.
4.3.2. Método dos
Paso 1: Inserte un cable RJ45 Ethernet al puerto Ethernet RJ45 a la siguiente, y el
indicadora de luz de red aparece parpadeando.
Paso 2: salir de la aplicación "P2PCAMM".
Paso 3: Ejecuta la aplicación "P2PCAMM" de nuevo y espere aproximadamente 1
minuto. Si ve la cámara está " Online ", significa que el ajuste de vista remota (WAN)
es un éxito.
V. Configuración de detección de movimiento
>> Por favor asegúrese de que la tarjeta Micro SD (4GB-64GB) calza correctamente
en la ranura de tarjetas SD de su reloj. Se recomienda una tarjeta Micro SD de SDHC
Clase 10.
5.1. Configuración de Fotografía de detección de movimiento
5.1.1. En el modo WAN o LAN, ejecuta la aplicación "P2PCAMM".
5.1.2. Activar la función de detección de movimiento.
●
Para Android:
Paso 1: pulse el icono de configuración> Advanced Setting > Event Setting.
Paso 2: activar la función de detección de movimiento y elegir un nivel de sensibili-
dad deseado para guardar la configuración. El reloj tomará una foto automática-
mente cuando se detecta un movimiento.
●
Para IOS:
Paso 1: pulse el icono de configuración> Advanced Settings > Motion Detection
Paso 2: activar la función de detección de movimiento y elegir un nivel de sensibili-
dad deseado para guardar la configuración. El reloj tomará una foto automática-
mente cuando se detecta un movimiento.
5.1.3. Las fotos se pueden buscar en la tarjeta SD (Ver ID).
5.2. Configuración de grabación de vídeo de detección de movimiento
5.2.1. Ir a la página de lista de cámaras.
●
Para Android:
toque en el icono de configuración> Advanced Setting > Record-
ing Setting > Mode > ALARM > Save.
●
Para IOS:
toque en el icono de configuración> Advanced Settings > Recording
Mode > Alarm.
5.2.2. El reloj comenzará a grabar vídeo de forma automática cuando se detecta un
movimiento. Los archivos de vídeo se puede buscar en la tarjeta SD (Ver ID).
VI. La grabación de vídeo a su PC teléfono inteligente o tableta
>> Antes de grabar, asegúrese de que hay suficiente memoria en el teléfono inteli-
gente o tableta PC para guardar los archivos de vídeo.
6.1. En el modo de LAN o WAN, ejecutar la aplicación "P2PCAMM". Toque el icono
de la cámara a la pantalla de vídeo en directo.
6.2. Pulse en el botón de grabación de vídeo remoto (IOS: ) para iniciar o
parar la grabación de video.
6.3. Compruebe los archivos de vídeo.
●
Para Android:
método uno:
toque en el icono de vídeo en la parte superior derecha de la pantalla en vivo
para comprobar los archivos de vídeo
Segundo método:
volver a la página de lista de cámaras, y toque " Local record ". Seleccione la opción
" Video" para comprobar los archivos de video.
●
Para IOS:
Volver a la lista de cámaras, y toque " Local record ". Seleccione la opción "Video"
para comprobar los archivos de vídeo.
●
Para IOS:
Toque el icono de configuración> Advanced Settings > Slide down to Recording
Mode > 24 Hours
7.3. Compruebe los archivos de vídeo (See IX).
VIII. Restablecimiento
[Nota]:
Resolución de video: 1920×1080P Formato de video: AVI
VII. Grabación de videos a la tarjeta Micro SD local
>> Por favor asegúrese de que la tarjeta Micro SD calza correctamente en la ranura
para tarjetas SD de su reloj. Se recomienda una tarjeta Micro SD de SDHC Clase
10.
7.1. Ejecuta la aplicación "P2PCAMM".
7.2. Ajuste el modo de grabación.
●
Para Android:
Paso 1: Pulse en el icono de configuración> Advanced Setting > Recording Setting
Paso 2: Toque el icono de Modo > Full Time > Save
Si por alguna razón el reloj deja de funcionar o no funciona correctamente, un resta-
blecimiento restablecerá de nuevo a la operación normal.
Operación: Pulse el botón de reinicio durante 2 segundos para restablecer todos los
ajustes a los valores de fábrica, y el indicador de red se apagará. Después de 35
segundos, la cámara se reiniciará automáticamente.
IX. Subida de archivos de Vídeo / imagen
9.1. Cuando el reloj de la cámara está apagada, retire la tarjeta Micro SD e insertar-
la en un lector de tarjetas.
9.2. Inserte el lector de tarjetas en un ordenador PC.
9.3. Aparece carpeta deel controlador de disco extraíble.
9.4. Todos los archivos de vídeo se puede acceder en la carpeta "rec".
X. El cambio de contraseña de acceso de la Cámara
>> Por favor, compruebe si la cámara se ha añadido correctamente a su teléfono
inteligente o tableta PC en el modo P2P y si la conexión P2P funciona bien.
10.1. Cambia la contraseña
●
Para Android:
Paso 1: En el modo LAN, pulse el icono de configuración> Advanced Setting > Set
password > Change password
Paso 2: Introduzca la contraseña predeterminada "888888", a continuación, intro-
duzca una nueva contraseña. Confirmarla y luego pulse en " Save " para guardar el
cambio.
●
Para IOS:
Paso 1: Pulse en el icono de configuración> Advanced Settings >Set Password
Paso 2: Introduzca la contraseña predeterminada "888888", a continuación, intro-
duzca una nueva contraseña. Confirmar y presione la tecla "OK" para guardar los
cambios.
10.2. Comprobar si funciona la nueva contraseña!
●
Para Android:
Paso 1: pulse el icono de la cámara durante 2 segundos y un diálogo aparecerá en
la pantalla. Pulse " Yes " para borrar la cámara.
Paso 2: siga 4.2.2-4.2.4 para añadir la cámara de nuevo y no se olvide de introducir
la nueva contraseña antes de pulsar "OK" para confirmar.
●
Para IOS:
Paso 1: toque " Edit " en la parte superior derecha> toque el punto rojo apareció> "
Delete "
Paso 2: siga 4.2.2-4.2.4 para añadir la cámara de nuevo y no se olvide de introducir
la nueva contraseña antes de pulsar " Save " para confirmar.
Paso 3: Si la cámara está " Online ", que significa que se agrega correctamente. Si
se muestra " Wrong password ", que significa cambio de contraseña falló.
XI. Configuracion del tiempo
>> Antes de configuración, por favor asegúrese de que la película aislante se ha
retirado del soporte de la batería y la cámara del reloj se ha recargado completa-
mente.
11.1. Pulse el botón una vez para elegir de 12 horas o de 24 horas.
11.2. Pulse el botón de plus SET una vez, y cuando el valor de la "Hora" en la pan-
talla LCD empieza a parpadear, pulse el botón más para cambiar el valor en la hora
actual.
11.3. Pulse el botón de ajuste, una vez más, y cuando el valor "Minutos" en la pan-
talla LCD parpadea continuamnete, pulse el botón de plus para cambiar el valor en
el minuto actual.
11.4. Pulse el botón de ajuste por última vez, y el icono de "Minute" deja de par-
padear, indicando el tiempo se ha establecido correctamente.
Summary of Contents for WIFI 26
Page 118: ...WIFI PC VIII 4 2 3 P2PCAMM UID 888888 UID OK UID 888888 IOS...
Page 119: ...1 UID 2 2 3...
Page 120: ...QR QR UID 888888 OK 4 2 4 P2P LAN...
Page 121: ...4 3 WAN WAN PC PC P2P LAN 4 3 1 Android 1 P2P CAM APP P2P LAN Wi Fi 2 OK SSID WIFI WIFI...
Page 122: ...WIFI 2 3 P2PCAMM APP PC LAN LAN 4 P2PCAMM 1 WAN IOS...
Page 123: ...1 P2PCAMM APP P2P LAN LAN 2 WIFI WIFI WIFI 1 WIFI croak WIFI 3 P2PCAMM APP LAN LAN...
Page 124: ...4 P2PCAMM 1 WAN 4 3 2 1 RJ45 RJ45...
Page 125: ...2 P2PCAMM APP 3 P2PCAMM 1 WAN V SD 4GB 64 SD SDHC 10 SD 5 1...
Page 126: ...5 1 1 WAN LAN P2P CAM APP 5 1 2 Android 1 2...
Page 127: ...IOS 1 2 5 1 3 SD ID 5 2...
Page 128: ...5 2 1 ALARM Android IOS 5 2 2 SD ID VI PC PC 6 1 LAN WAN P2PCAMM APP 6 2 IOS...
Page 129: ...6 3 Android...
Page 130: ...IOS...
Page 131: ...n 1920 1080P AVI VII SD SD SD SDHC 10 SD 7 1 P2P CAM APP 7 2 Android 1 2...
Page 132: ...IOS 24 7 3 See IX VIII...
Page 133: ...2 35 IX 9 1 SD 9 2 PC 9 3 9 4 REC X P2P PC P2P 10 1 Android 1 LAN 2 888888...
Page 134: ...IOS 1 2 888888 OK...
Page 135: ...10 2 Android 1 2...
Page 136: ...2 4 2 2 4 2 4 OK IOS 1 2 4 2 2 4 2 4...
Page 137: ...3...
















































