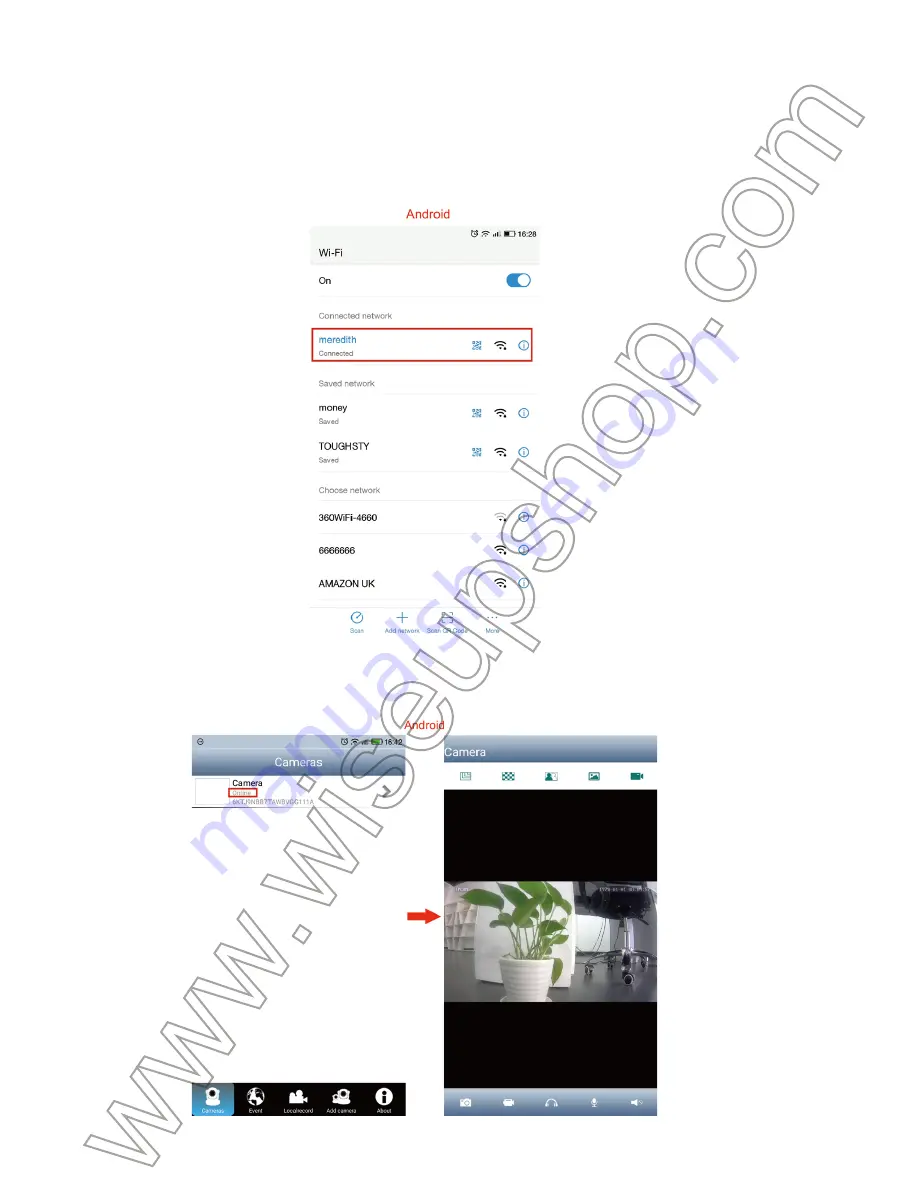
I.
製品の概要
1.
プラスボタン
2. SET
ボタン
3.
カメラレンズ
4.
赤外線
LED
5.
マイクロ
SD
カードスロット
6.
リセットボタン
7.
電源スイッチ
II.
ボックスの中身に
-1×
時計カメラ
-1× USB
ケーブル
-1× DC 5V
充電アダプタ
-1×
ミニ
CD
ディスク
III.
充電
3.1.
アダプタと
USB
ケーブルが提供充電
DC 5V2A
を使用して、コンセントの
AC
電源ソ
ケットに直接クロックを接続します。
3.2.
充電インジケータライトは、充電プロセス中に黄色に点灯し、フル充電されたとき
にオフになります。
3.3.
これは、フル充電を取得するために
6
時間かかります。時計はフル充電で
4
時間の
録画をすることができます
.
[
注意
]:
1).電源がオンもオフも充電かできます
2).時計が丸一日動き続けるために、提供される充電アダプタとUSBケーブルを使って、電源をつなげてく
たさい。
3). バッテリーを取り出す場合、クロックはまだコンセント電源で動作することができます.
IV.
ネットワーク設定
4.1.
「
P2PCAMM
」アプリをインストール
P
App Store
または
からの「
P2PCAMM
「
APP
をダウンロードして、スマートフォン
やタブレット
PC
にインストールしてください。
4.2. P2P
または
LAN
モードのセットアップ
>>
使用する前に、セルカバーを開き、電池ホルダーから絶縁膜を除去してくたさい。時
間は、
LCD
ディスプレイに表示されます。
4.2.1.
電源スウィーツを「
ON
」の位置にスライドさせて、インジケータライトは黄色に
点灯します。
15
秒後、ネットワークインジケータランプが
20
秒間急速に黄色に点滅し、
その後、無線
LAN
信号がレディであることを示し、ゆっくりと点滅します。
4.2.2.
スマートフォンやタブレット
PC
に無線
LAN
設定ページに移動し、クロックの無線
LAN
信号に接続します。
「
RT-************
「クロックの
WIFI
ネットワーク
SSID
がで始まり
、次のようにあなたの無線
LAN
の設定ページに表示されます
s:
[
注意
]:
クロックの
WIFI
がスマートフォンやタブレット
PC
上で見つからない場合は、充電または(
VIII
を
参照)カメラをリセットしてから、再度お試しください。
4.2.3.
「P2PCAMM」アプリを起動し、画面の一番下にある「カメラを追加」をタップしま
す。カメラのUIDは自動的に画面に表示されます。
●
ポルアンドロイドは:、入力のデフォルトのセキュリティコード「888888」カメラの
UIDをタップし、
「OK」をタップ。
●
カメラのUID、入力デフォルトのパスワード「888888」をタップし、
「保存」をタップ:
IOSの場合
[
注意
]:
1.
カメラの
UID
は、クロックの下で確認することができます。
2.
カメラは、長い時間のために見つけることができない場合は
2
、右上のリフレッシュアイコンをタップし、
数秒間待ちます。
3.
カメラを追加するための他の方法:
クロックの底に
QR
コードをスキャンするために、
「
QR
コード」をタップします。カメラの
UID
が画面に表示されます。入力は、デフォルトのセキュリティコード、または、パスワ
ード「
888888
」とは、カメラを追加するには、
「保存」または「
OK
」をタップしてくたさい。
4.2.4.
カメラに「オンライン」という文字が浮んてと同時に、ネットワークのインジケー
タランプが点灯したままになります表示された場合は、カメラがネットに接続成功に
なります。
P2P
(
LAN
)モードでのライブ映像を見るためにカメラアイコンをタップします。
4.3. WAN
モードまたはリモートビューのセットアップ
>> WAN
構成する前に、クロックがスマートフォンやタブレット
PC
にカメラとスマート
フォンやタブレット
PC
の間で
P2P
(
LAN
)接続がうまく機能していることを正常に追加
されていることを確認してください。
4.3.1.
方法の一つ
●
Android
の場合:
ステップ
1
:
「
P2P
の
CAM
「
APP
を起動します。
P2P
(
LAN
)モードでは、タップ設定アイコ
ン
>
詳細設定
>
の
Wi-Fi
の設定
ステップ
2
:設定を確認し、
「
OK
」をタップし、
「
SSID
」をタップして、所望の
WIFI
ネットワ
ークカメラを登録し、。
WIFI
ネットワークが接続されている場合は、
「保存」をタップして
くたさい。
[
注意
]:
WIFI
が正常に接続されている場合は、しわがれ声て二回鳴ります。それ以外の場合は、クロック
がビープ音を
2
度鳴らします、
ステップ
3
:
「
P2PCAMM
「
APP
を終了して。スマートフォンやタブレット
PC
の無線
LAN
設定ページに移動し、他の無線
LAN
信号に参加してください、あなたのモバイルネット
ワークを使用することもいいです
.
ステップ
4
:再び「
P2PCAMM
」アプリを起動し、約
1
分間待ちます。あなたがカメラに「オ
ンライン」見える場合は、リモートビュー(
WAN
)の設定が成功したことを意味します。
●
IOS
の場合:
テップ
1
:
「
P2PCAMM
「
APP
を起動します。
P2P
(
LAN
)モードでは、無線
LAN
ネットワー
クに参加
>
設定アイコン
> [
詳細設定
]
をタップします
ステップ
2
:希望の
WIFI
ネットワーク、入力
WIFI
のパスワードを選択し、
「参加」をタップ
します。
WIFI
ネットワークを接続するために
1
分間待ってから、クロックは
WIFI
の登録
が成功であることを示す、二回
croak
します。
WIFI
の登録が失敗した場合、クロックは二
回ビープ音が鳴ります。
ステップ
3
:
「
P2PCAMM
「
APP
を終了して。スマートフォンで無線
LAN
設定ページに移
動し、別の無線
LAN
信号に参加してくたさい、あなたのモバイルネットワークを使用す
ることもいいです。
ステップ
4
:再び「
P2PCAMM
」アプリを起動し、約
1
分間待ちます。あなたが見る場合は
カメラであります「オンライン」は、それがリモートビュー(
WAN
)の設定が成功したこと
を意味します。
4.3.2. 方法二
ステップ1:次のようにRJ45イーサネットポートへのRJ45イーサネットケーブルを挿入
し、ネットワークインジケータランプが点滅を続けます。
ステップ
2
:
「
P2PCAMM
「
APP
を終了しくたさい。
ステップ
3
:もう一度「
P2PCAMM
」アプリを起動し、約
1
分間待ちます。あなたが見る場
合はカメラであります
「オンライン」は、それがリモートビューは、
(
WAN
)の設定が成功したことを意味し
.
V.
モーション検知の設定
>>
マイクロ
SD
カード(最大
4GB-64
ギガバイト)はしっかりとあなたの時計の
SD
カード
スロットに装着されていることを確認してください。
SDHC
クラス
10
マイクロ
SD
カード
をお勧めします
.
5.1.
モーション検知写真のセットアップ
5.1.1. WAN
または
LAN
モードでは、
「
P2P
の
CAM
「
APP
を起動します。
5.1.2.
動体検知機能を有効にします。
●
Android
の場合:
ステップ
1
:設定アイコン
> [
詳細設定
]> [
イベント設定
]
をタップします。
ステップ
2
:設定を確認するために「保存」をタップし、次に所望の感度レベルを選択し
、動体検知機能を有効にして。動きが検出されたときにクロックが自動的に画像を取り
ます。
●
IOS
の場合:
ステップ
1
:設定アイコンをタップ
> [
詳細設定
]> [
モーション検知
ステップ
2
:モーション検知機能を有効にして設定を保存するための所望の感度レベ
ルを選択します。動きが検出されたときにクロックが自動的に画像を取ります。
5.1.3.
写真は
SD
カードで確認できます(
ID
を参照してください。
).
5.2.
モーション検知ビデオ録画の設定
5.2.1.
カメラ一覧ページに移動します。
●
設定アイコン>詳細設定>録画設定>モード> ALARM]> [保存]をタップします:
Androidの場合。
●
IOSの場合:設定アイコンをタップ> [詳細設定]> [録画モード>アラーム。
5.2.2.
動きが検出されたときにクロックが自動的にビデオの録画を開始します。ビデオ
ファイルは、
SD
カード(
ID
を参照)で確認することができます。
VI.
あなたのスマートフォンやタブレットPCに動画を記録します
>>
記録する前に、ビデオファイルを保存するスマートフォンやタブレット
PC
に十分な
メモリがあることを確認してください。
6.1. LAN
または
WAN
モードでは、
「
P2PCAMM
「
APP
を起動します。ライブビデオの画
面にカメラアイコンをタップします。
6.2.
(
IOS
を:
)リモート
録画ボタンをタップして起動したり、ビデオの録画を停
止します。
6.3.
ビデオファイルを確認してください
.
●
Android
の場合
方法一: ビデオファ イルをチェックするためにライブ画面の右上にビデオアイコン
をタップします。
方法二:
バックカメラ一覧ページに移動して、
「ローカルレコード」をタップします。ビデオファイ
ルを確認するには、
「ビデオ」を選択します。
●
IOS の場合:
バックカメラリストに移動して、
「ローカル・レコード」をタップします。ビデオファイルを
確認するには、
「ビデオ」を選択します。
●
IOS
の場合
設定アイコンをタップ
> [
詳細設定
]> [
録画モードにスライドして
>24
時間
7.3.
ビデオファイルを確認してください
(See IX).
VIII.
再設定
[
注意
]:
ビデオ解像度
n: 1920×1080P
映像フォーマット
: AVI
VII.
ローカルマイクロSDカードに動画を記録します
>>
マイクロ
SD
カードがしっかりとあなたの時計の
SD
カードスロットに装着されてい
ることを確認してください。
SDHC
クラス
10
マイクロ
SD
カードをお勧めします。
7.1.
「
P2P
の
CAM
「
APP
を起動します。
7.2.
録音モードを設定します
.
●
Android の場合
:
ステップ
1
:設定アイコン
>
詳細設定
>
録画設定をタップします
ステップ
2
:タップモード
>
フルタイム
>
保存
何らかの理由でクロックが動作しなくなったり正常に動作していない場合、リセットは
戻って通常の動作にそれを復元します。
操作:工場出荷時にすべての設定をリセットするために
2
秒間リセットボタンを押して、
ネットワークインジケータランプが消灯します。
35
秒後に、カメラが自動的に再起動し
ます。
IX.
ビデオ/画像ファイルのアップロード
9.1.
クロックカメラの電源がオフになっている場合には、マイクロ
SD
カードを取り外し
、カードリーダーに挿入してくたさい。
9.2. PC
のコンピュータにカードリーダーを挿入してくたさい。
9.3.
リムーバブルディスクドライブのフォルダが表示されます。
9.4.
すべてのビデオ・ファイルは、
「
REC
」のフォルダにアクセスすることができます。
X.
カメラのアクセスパスワードを変更します
>>
カメラが正常に
P2P
モードでスマートフォンやタブレット
PC
に追加されていること
を確認していることは、
P2P
接続がうまく機能してください
.
10.1.
パスワードの変更
●
Android
の場合:
ステップ
1
:
LAN
モードでは、設定アイコンをタップ
> [
詳細設定
]> [
パスワードの設定
]> [
パスワードの変更
ステップ
2
:デフォルトのパスワード「
888888
」、新しいパスワード、入力を入力します。
タップし、それを確認し、変更を保存するために「保存」
.
●
IOS
の場合
:
ステップ
1
:設定アイコンをタップ
> [
詳細設定
]> [
パスワードの設定
ステップ
2
:デフォルトのパスワード「
888888
」、新しいパスワード、入力を入力します。
変更を保存するために「
OK
」をタップし、それを確認します。
10.2.
新しいパスワードが動作するかどうか確認してください!
●
Android
の場合
:
ステップ
1
:
2
秒間カメラのアイコンを押すとダイアログが画面に表示されます。
「はい」
のカメラを削除するには、タップ
.
ステップ
2
:カメラを再び追加するには、
4.2.2-4.2.4
に従うと確認するために「
OK
」をタ
ップする前に入力に新しいパスワードを忘れてはいけません。
●
IOS
の場合
:
ステップ
1
:タップ
"
編集
"
右上には
>
「削除」
>
赤い点が現れタップ
ステップ
2
:カメラを再び追加するには、
4.2.2-4.2.4
に従うと確認するために「保存」を
タップする前に入力に新しいパスワードを忘れてはいけません。
ステップ
3
:カメラが「オンライン」である場合、それは、それが正常に追加されています
。それが「間違ったパスワード」を示している場合は、パスワードの変更が失敗したこと
を意味します。
XI.
時間設定
>>
設定する前に、絶縁部品は、電池ホルダーから削除され、クロックカメラが完全に再
充電されたことを確認してください。
11.1.
プレスプラスボタンは一回、
12
時間または
24
時間形式を選択します。
11.2.
プレスセット一度ボタンを押すと、
LCD
画面上の「時」の値が現在の時間に値を
変更するには、を押し、プラスボタンを点滅し始めたとき。
11.3. LCD
画面上の「分」の値が点滅したままのときに押して設定ボタンをもう一度、及
び、現在の分に値を変更するには、プラスボタンを押してください。
11.4.
「分」のアイコンが点滅が止まり、設定ボタンを最後にもう一度押すと、時間を示す
ことは正常に設定されています。
Summary of Contents for WIFI 26
Page 118: ...WIFI PC VIII 4 2 3 P2PCAMM UID 888888 UID OK UID 888888 IOS...
Page 119: ...1 UID 2 2 3...
Page 120: ...QR QR UID 888888 OK 4 2 4 P2P LAN...
Page 121: ...4 3 WAN WAN PC PC P2P LAN 4 3 1 Android 1 P2P CAM APP P2P LAN Wi Fi 2 OK SSID WIFI WIFI...
Page 122: ...WIFI 2 3 P2PCAMM APP PC LAN LAN 4 P2PCAMM 1 WAN IOS...
Page 123: ...1 P2PCAMM APP P2P LAN LAN 2 WIFI WIFI WIFI 1 WIFI croak WIFI 3 P2PCAMM APP LAN LAN...
Page 124: ...4 P2PCAMM 1 WAN 4 3 2 1 RJ45 RJ45...
Page 125: ...2 P2PCAMM APP 3 P2PCAMM 1 WAN V SD 4GB 64 SD SDHC 10 SD 5 1...
Page 126: ...5 1 1 WAN LAN P2P CAM APP 5 1 2 Android 1 2...
Page 127: ...IOS 1 2 5 1 3 SD ID 5 2...
Page 128: ...5 2 1 ALARM Android IOS 5 2 2 SD ID VI PC PC 6 1 LAN WAN P2PCAMM APP 6 2 IOS...
Page 129: ...6 3 Android...
Page 130: ...IOS...
Page 131: ...n 1920 1080P AVI VII SD SD SD SDHC 10 SD 7 1 P2P CAM APP 7 2 Android 1 2...
Page 132: ...IOS 24 7 3 See IX VIII...
Page 133: ...2 35 IX 9 1 SD 9 2 PC 9 3 9 4 REC X P2P PC P2P 10 1 Android 1 LAN 2 888888...
Page 134: ...IOS 1 2 888888 OK...
Page 135: ...10 2 Android 1 2...
Page 136: ...2 4 2 2 4 2 4 OK IOS 1 2 4 2 2 4 2 4...
Page 137: ...3...
















































