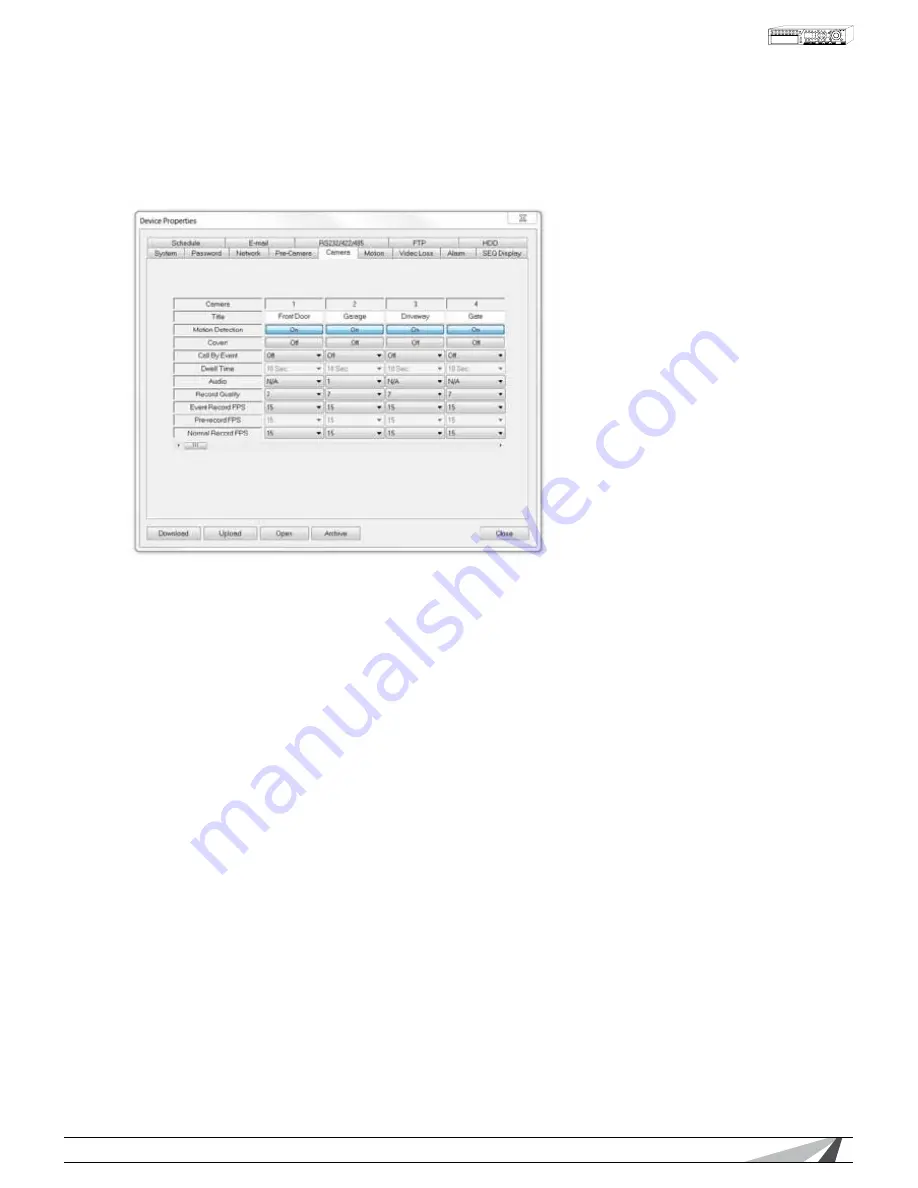
87
WPS-300-DVR-9CH & 16CH Installation and Users Manual
© 2011 Wirepath Surveillance
9.3.5 cameRa
The Camera setup allows the administrator to define additional attributes for each camera
The following is a brief description for each item in this menu and its specific operations:
• TITLE
Name each camera with a unique identifying name up to eight characters maximum.
• MOTION DETECTION
Enable or disable motion detection for the selected camera. Default setting enables this feature.
Note: This has no effect on Smart Search functions.
• COVERT
If a camera’s covert function is enabled, the video of this camera can only be seen if the user has logged
in as an Administrator. The default setting is disabled.
• CALL BY EVENT
If the following events occur for this camera, the main display (VgA or BNC) will switch to the video of this
camera for a specified period of time (dwell). Options are: Off, Motion, Alarm, Both (Motion & Alarm).
• DWELL TIME
Used in conjunction with Call By Event, Dwell Time specifies how long the main display will show the
camera on the screen. The Dwell Time can be set from 3 to 60 seconds
• AUDIO
Select the corresponding AUDIO IN input for the camera. The audio for the selected AUDIO IN input will
be recorded along with the video for this camera. Selections include n/a or AUDIO Inputs 1 or 2. The
AUDIO INPUTS can only be assigned to one camera each. The default setting is “N/A”.
Note: The audio will only be heard when in full window view of the corresponding camera and the
Audio Out button is enabled.
• RECORD QUALITY
Select the Record Quality for each camera. Values range from 1-9, with 1 the lowest quality and 9 the
highest quality.
Summary of Contents for WPS-300-DVR-16CH
Page 124: ...110824 2011 Wirepath Surveillance...















































