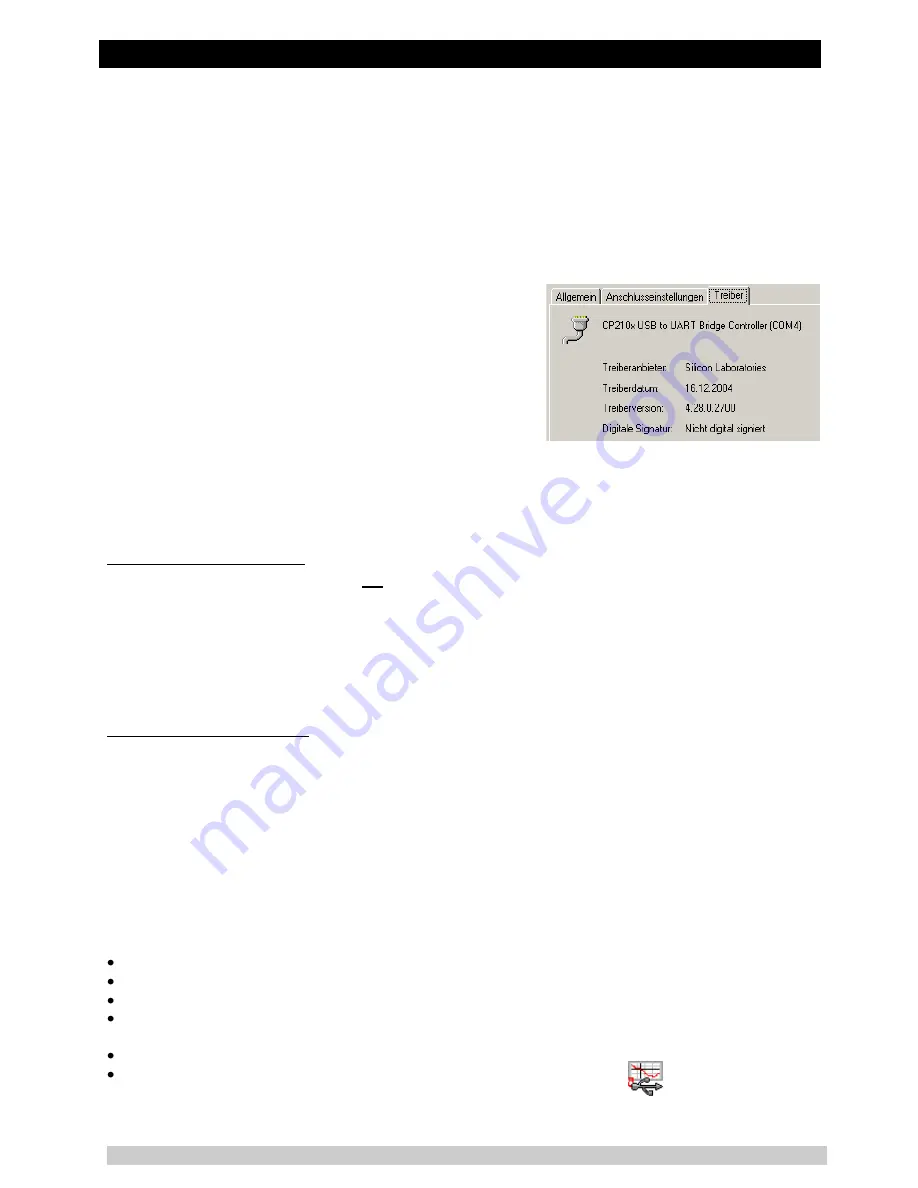
Pressure sensor CPT2500 with USB adapter CPA2500 and USBsoft
WIKA Operating Instructions, model CPT2500
7
4.4 How to find out the used version of the driver?
Two device drivers are needed to use the adapter. Firstly the “USB-Composite Device” (for the USB-
device) and the “USB to UART Bridge Controller” (for the supply of the COM-port).
Make sure that the adapter is connected and start the Device-Manager ( Win XP: click start \ (settings) \
control panel \ performance and maintenance \ system \ hardware).
For the USB-
device driver open the submenu “USB-controller” at the Device-Manager, open the features
for thi
s connection “
CP210X USB Composite Device
“ by a double-click and change then to “driver”.
For the COM-
driver open the submenu “Ports (COM &
LPT)”, open the features for this connection “
CP210X
USB to UART Bridge Controller (COM x)
” by double-
click and change then to “driver”. There you can see the
currently used driver version.
4.5 How to update a driver of an older version or how to uninstall the driver?
In order to update the driver, you have to uninstall the “old“ driver first and install the latest driver after-
wards.
1) Uninstallation of the driver
- Make sure that the USB-adapter is not connected.
- Go to start \ (settings) \ control panel and then double-
click “software“.
-
Search for the entry “
CP210X USB to UART Bridge Controller
“ and click then “change / remove”.
-
Click “yes” at the pop-up window.
- The driver will now be uninstalled.
Thus the driver is uninstalled for all corresponding USB-adapters.
2) Reinstallation of the driver:
The reinstallation is just the same as an installation the first time. Please re
fer to “5. Software Installation”
for installing the new driver.
5 Operating Software USBsoft2500
USBsoft2500 permits the handling of an USB measuring adapter of the CPA2500 series. This adapter
enables a direct connection of a pressure sensor type CPT2500 to the USB-interface of a personal
computer. With this dedicated software it is possible to start, stop, read in and display recordings. For
visualisation and for a better overview the recorded data can be shown in diagrams.
5.1 Software Installation
Start Windows™
Insert CD-ROM in CD-ROM drive
Select “Execute“ in Menu “Start“
Enter “D:\setup“ - D stands for the letter of your CD-ROM drive – press the return key. In case your
CD-
ROM drive is not ‚D„, please use the corresponding letter.
Follow the instructions given by the installation program.
A new program group with the following program icon will be created:
The software will be started by double clicking on this symbol.






















