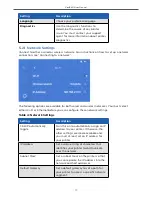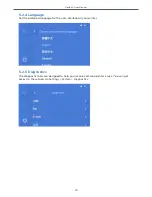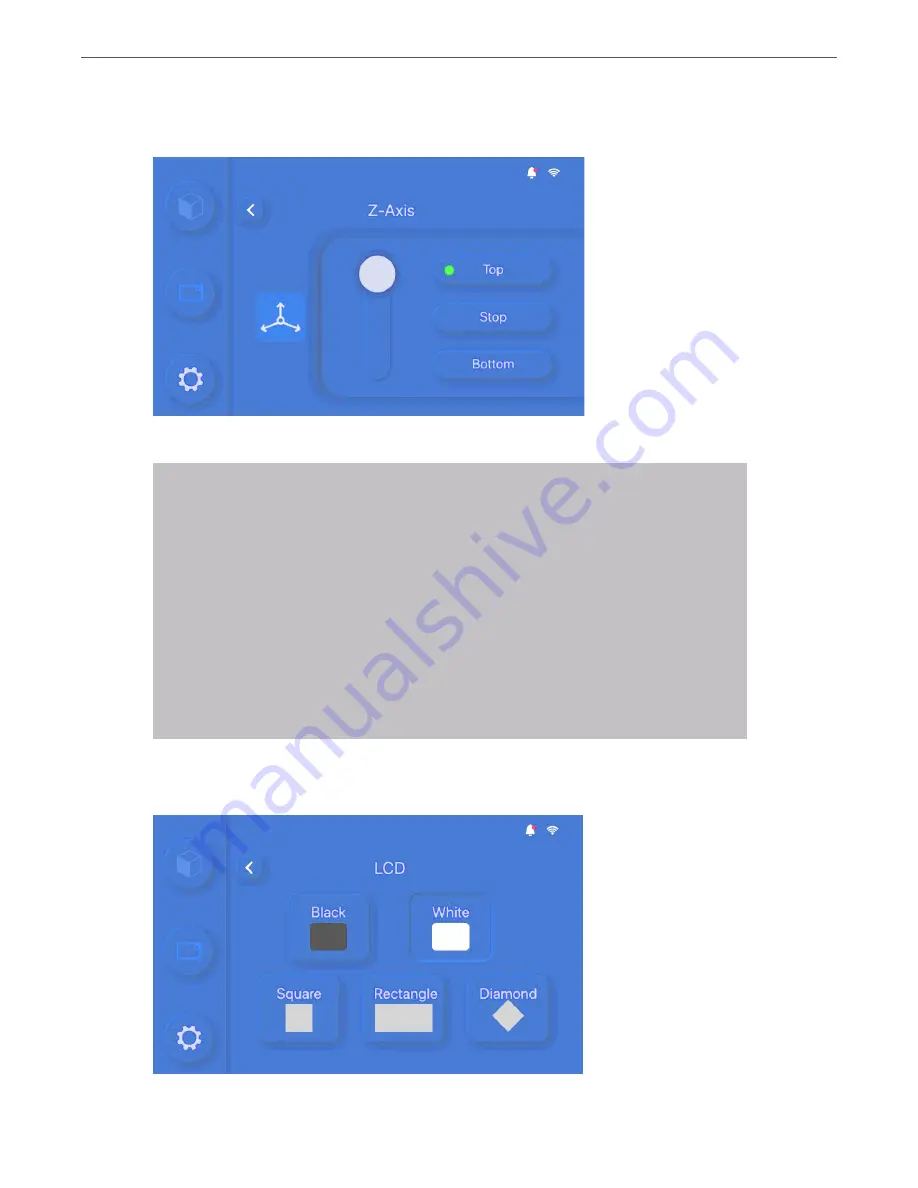
VeriEKO User Manual
22
5.2.5.3 Z-Axis
The Z-Axis screen contains buttons and a slider that allow you to control the vertical
motion of the build platform/guideway arm.
5.2.5.4 LCD
CAUTION:
Ultraviolet light is dangerous if used without taking the
proper precautions. You must avoid exposure to direct
or reflected ultraviolet rays, since they cause painful eye
irritation and reddening of the skin. In order to safely
diagnose issues with the print screen, you must wear
personal protection equipment—UV-filter safety glasses
or an ultraviolet-blocking face shield to protect eyes and
exposed skin.Under no circumstances should you look
directly at the print screen when it is illuminated and you
are unprotected. Always keep the hood closed during the
print process.
You can set it to show different patterns or either illuminate or darken the complete
screen to determine whether the LCD panel in your printer is operating as expected.