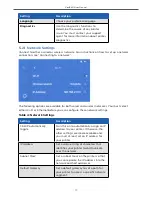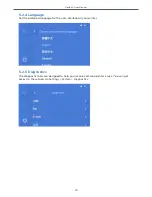VeriEKO User Manual
26
• A silicon or rubber spatula (optional);
• Tissues;
• A bin and clear plastic bag;
• Air compressor or blower (optional); and
• Personal protective equipment (PPE), i.e. chemical resistant gloves.
Note:
We strongly recommend that you wear a respirator if you are working with 3D
printing materials for an extended period of time.
To clean the vat:
Step 1
Prepare a bin and clear plastic bag to collect the waste.
Step 2
Put the funnel and mesh filter in place on the bottle.
Step 3
Remove the vat from your printer.
CAUTION:
You must always remove the build platform before removing the vat
from the printer.
Step 4
Pour the resin into the bottle using one of the grooves in a corner.
• You can use a rubber spatula to push the resin down to preserve more resin.
Never use metal tools on the vat film.
Step 5
Put the vat down on the table.
Step 6
Spray cleaning alcohol into the vat.
Step 7
Use a card to mix the alcohol and remaining resin with the spatula.
Step 8
Use tissues to absorb the resin.
Step 9
Dispose of the alcohol and resin mixture.
• Some resin gets trapped between the vat frame and vat film. You must
remove this resin.
Step 10
Use the card or spatula to gently push the vat film down so there is a small gap
between the vat frame and the vat film.
Step 11
Spray alcohol into the gap between the vat frame and vat film.
Step 12
Use the card or spatula to push a tissue into the gap to absorb the alcohol and
resin mixture.
• Repeat this process until there is no resin between the vat frame and vat film.
Step 13
Spray more cleaning alcohol into the center of the vat.
Step 14
Use tissues and compressed air to dry the remaining alcohol.