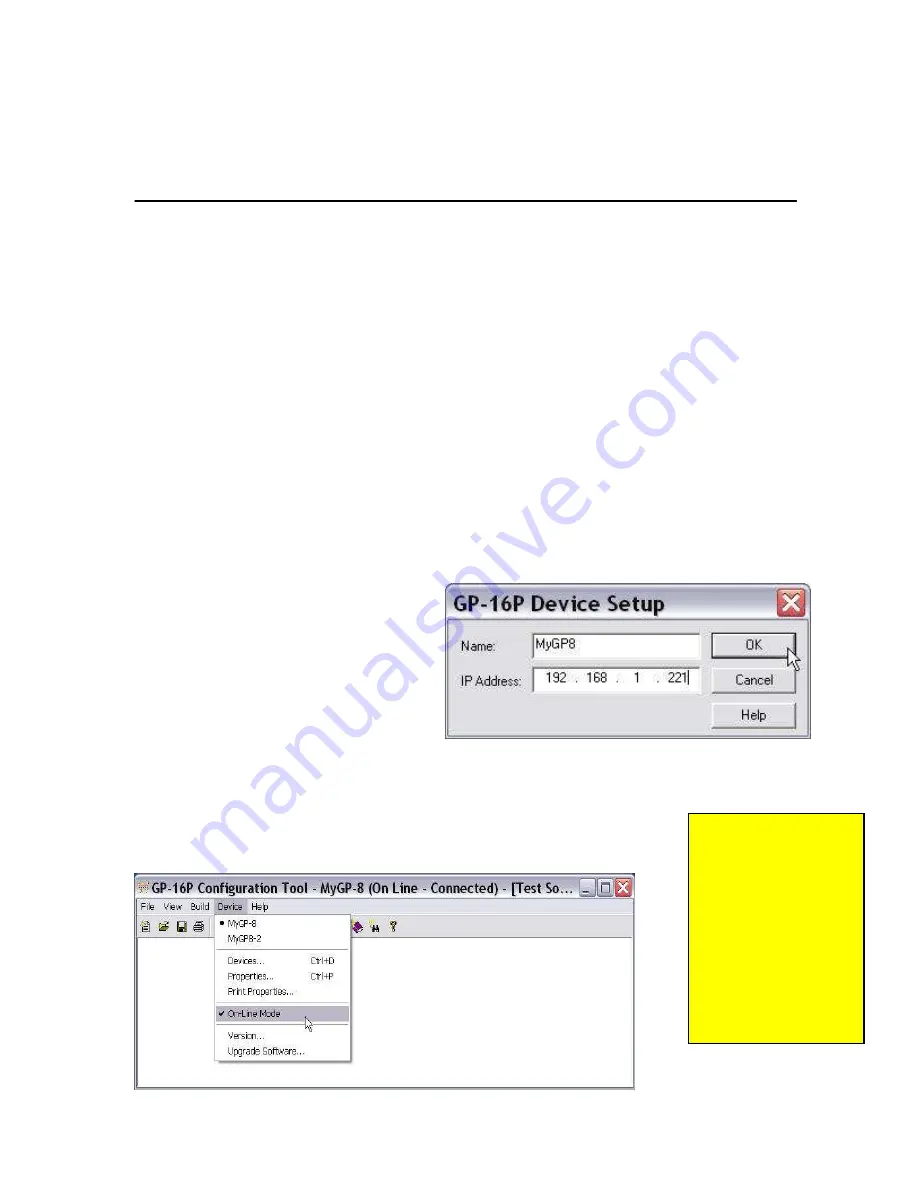
6
3
Using GP-16P Configuration Tool Software
OK, now that we have the network connection issues taken care of we can start the GP-16P
Configuration Tool software and program the panel to perform some basic functions using the
Script Wizard. The general procedure we will follow is listed below.
3.1 - Programming Procedure Summary
The steps required to program your GP-xx device are listed below - let’s review them and then
perform each in turn.
•
Add the Device info to the GP-16P Software Tool
•
Connect to the Device in Online Mode
•
Create a New Script File
•
Use Script Wizard to map functions to buttons
•
Compile Script and Download to Device
•
Start Script on the Device
•
Test Functionality
If you haven’t already done so, start the GP-16P Configuration Tool Software
.
3.2 - Adding Devices
If you previously ran the software, use the
Menu item Device->Devices… to Add or
Select your GP-xx.
Note: If this is the first time you started the
software or there are no GP devices saved,
the first prompt window you will see asks
for a Device Name and IP address. Go
ahead and enter this information.
3.3 – Toggle On-Line Mode
Click the menu choice Device>On-Line Mode.
Check that you are (On Line – Connected) in top of Title Bar.
Note: Certain
circumstances may
cause the software and
the GP panel to be out
of “sync”.
“On Line-Connected”
reported when in fact
you are not connected.
When in doubt simply
toggle On Line mode
OFF and ON.






























