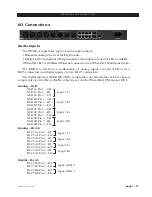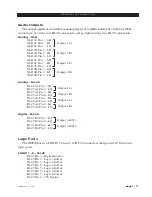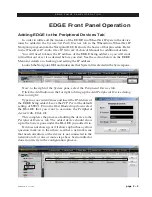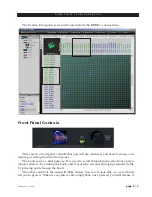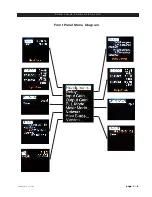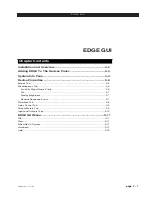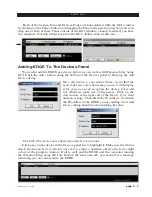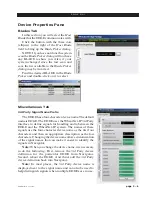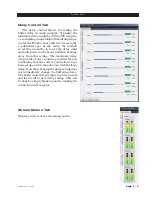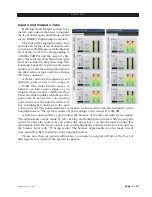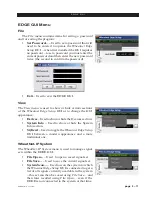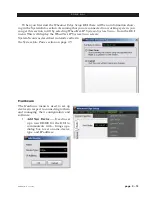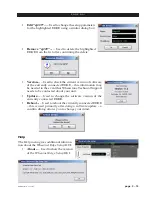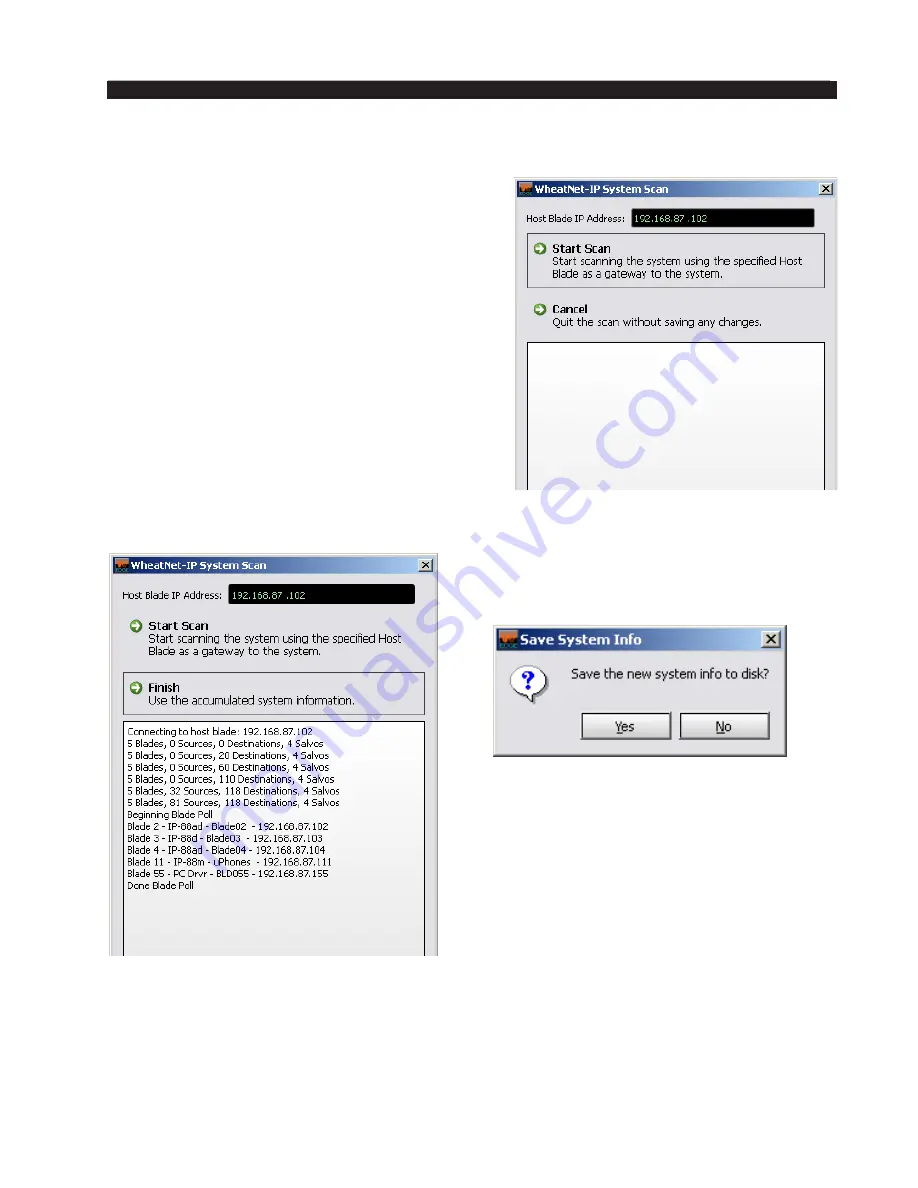
page 3 – 4
EDGE Network / Jan 2016
E D G E G U I
System Info Pane
Let’s turn our attention now to the System Info
pane. The first time you start up the
Wheatnet Edge
Setup GUI this area will be blank. So let’s get it
to fill in.
Select WheatNet-IP System>System Scan...
from the Wheatnet Edge Setup GUI menu to see
this dialog:
Start by specifying the Host Blade IP Address.
This can be the IP address of any physical BLADE
in the system. The Wheatnet Edge Setup GUI will
query the chosen BLADE to get a map of the system
resources. DO NOT use an EDGE IP Address for
this operation; it will not provide the needed results.
Once the BLADE IP address is entered, click Start
Scan
. The data area will start to fill in and after a
period of time will indicate the scan is done.
When the scan is complete you will see a screen
like this (the exact text is system‑dependent):
Click the Finish button. You will be asked
if you want to save the system information
just gathered.
It is a good idea to save this information at
some point in time. Otherwise, every time you
start the Wheatnet Edge Setup GUI you’ll need
to do a scan to discover the available resources.
On the flip side, any time you make a configura
‑
tion change, you will need to do a fresh scan,
and a save, to keep the program’s knowledge
of the system in sync with the changes. If you
choose to save at this time, click Yes. You’ll be
prompted to add an (optional) comment to the
file, after which you’ll be presented with the usual Windows file save dialog. Once the save
is done you’ll be able to continue. If you won’t be saving right now, click No to continue.