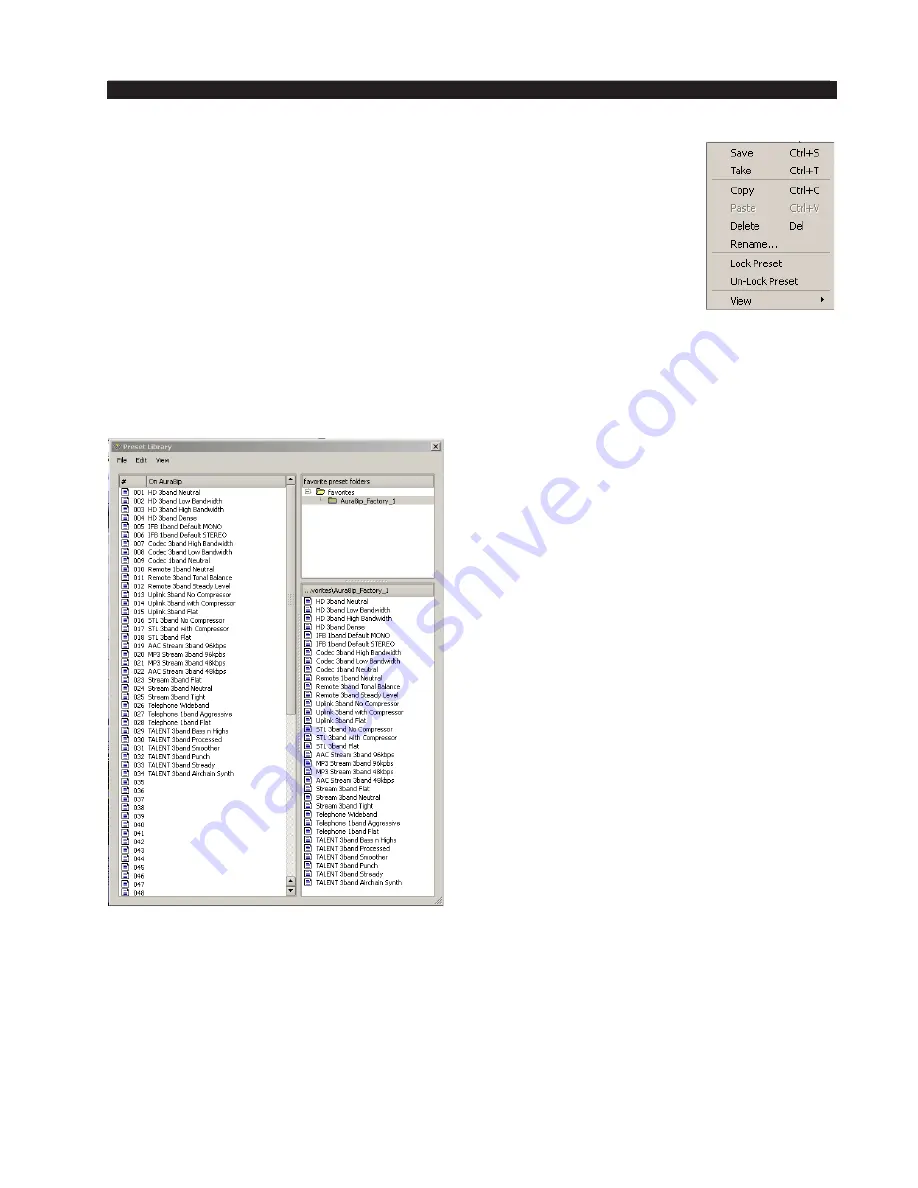
page 3 - 22
Aura8ip / Jan 2012
A u r a 8 i p P r o G U I
There are two ways to manage the lock status of user presets:
• The first method is by highlighting a preset (single left click) and then
right clicking it to open a dialog box. Among the options are Lock
Preset and Unlock Preset.
• The second method is by highlighting a preset as above, and then
clicking the Edit option at the top of the Preset Library dialog box to
reveal the Lock Preset/Unlock Preset options.
Note that these are user-level preset lock options and do not override the
lock status of a preset that has been factory-locked!
Library
When the Library button is clicked a three panel Windows-like dialog will appear.
This dialog is divided down the cen-
ter, and each side has a special purpose.
The left hand side will display all of the
presets currently stored on the hardware,
and the right hand side shows the folders
and presets currently stored on the user’s
PC where the Pro GUI has been installed.
Simple Windows-style drag and drop
mouse actions are utilized when moving
presets back and forth between the PC and
the hardware
Note that if the Pro GUI is not online
to the hardware, no presets will appear in
the left hand pane simply because when
the Pro GUI is not online it has no way to
retrieve the list.
The Library dialog is also the place
where presets can be added and deleted
from the PC or the hardware, or if desired,
presets can even be locked on the hardware
to prevent inadvertent changes or deletions.
Devices
Clicking on the Devices button opens up a list of Aura8ip devices known to the
Pro GUI. To connect to any Aura8ip processor, it must first be selected in the device
dialog before the Pro GUI will attempt to go online to it. By highlighting the desired
Aura8ip’s name and hitting
Select
, the Pro GUI will then know that that is the unit you
wish to connect to the next time you press the Pro GUI’s Online button.
If the Pro GUI was already online to another device at the time a new device is
selected within the Devices dialog, the Pro GUI will immediately try to connect to the
new device as soon as the Select button has been pressed.


















