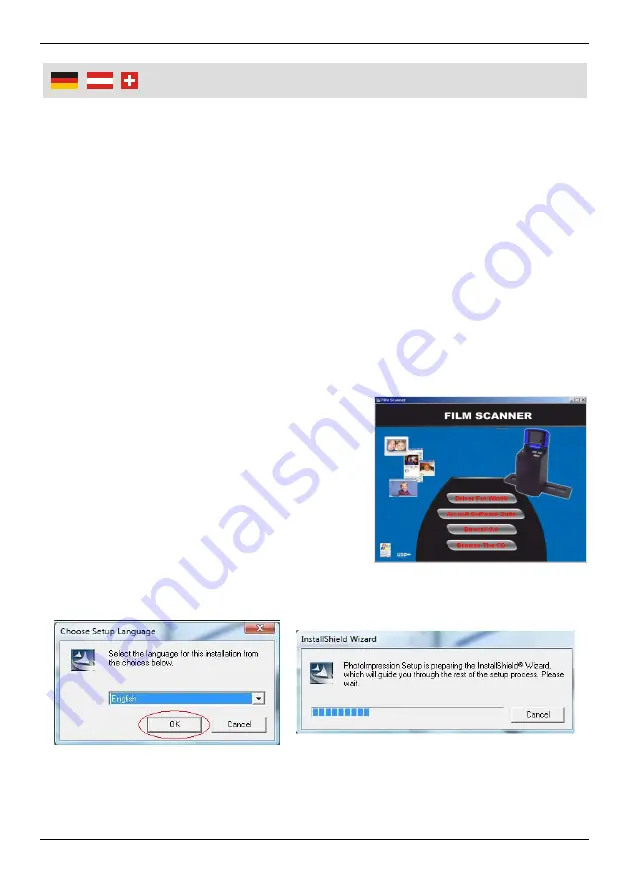
5
Bedienung
Treiber Installation
1. Schalten Sie den Computer ein.
2. Verbinden Sie den Scanner per USB Kabel mit einer freien USB Schnittstelle
des PCs. Die rote Betriebsleuchte schaltet sich ein. Achten Sie darauf, dass
kein Filmhalter oder Diahalter in dem Gerät steckt, bevor Sie das Gerät an
den Computer anschließen.
3. Der Scanner wird nun automatisch vom Windows Betriebssystem erkannt
und als „USB – Massenspeicher“ Gerät in das System eingebunden. Wenige
Sekunden nachdem der Scanner angeschlossen wurde, erhält dieser im
Windows Betriebssystem einen eigenen Laufwerksbuchstaben, so dass Sie
z.B. über den „Arbeitsplatz“ oder über den Windows Explorer auf die Daten
des Scanners zugreifen können.
Hinweis: Wird der Film- und Diascanner über ein USB Kabel an den PC an-
geschlossen, bleibt das Display des Scanners ausgeschaltet.
Software Installation
1. Legen Sie die Installations-CD in das CD-
ROM-Laufwerk ein. Das Menü erscheint
auf dem Bildschirm.
2. Beim folgenden Bildschirm, markieren Sie
die Option “ArcSoft Software Suite”, um die
Software zu installieren.
3. Wählen Sie die gewünschte Sprache.
PhotoImpression startet die Installation.











































