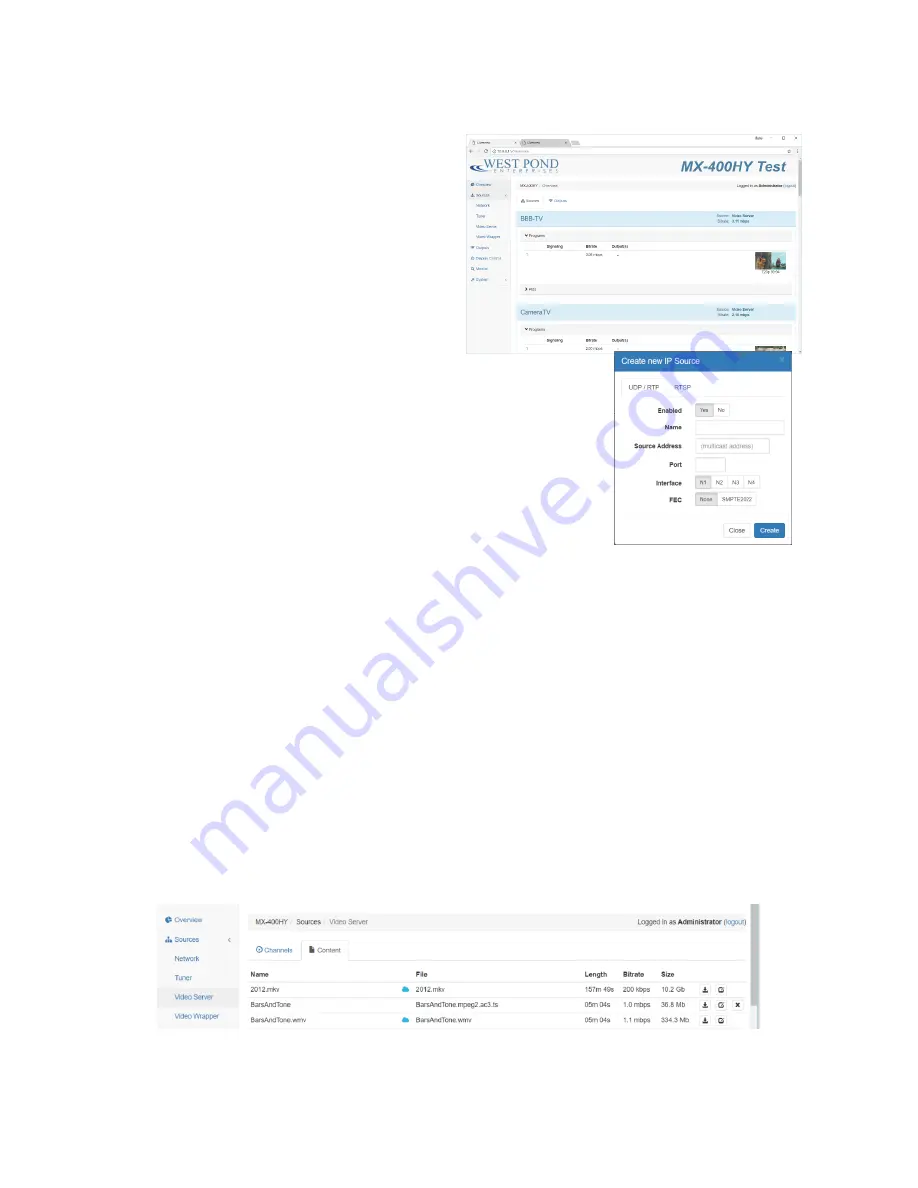
Confidential
Page 9
Sources
The Sources page shows how devices and IP
streams are enabled as inputs to the multiplexor.
Sources may include
network streams such as IPTV or an RTSP
feed from a security camera
the MX-400 internal video server
and ASI expansion modules.
Network Sources
Network sources are shown on the
Sources>Network tab. To add a network source, click “New Source”.
Specify a friendly name for the new source, this will be used on other
pages of this webUI. If subscribing to a multicast stream, specify the
multicast IP address – this is not required for unicast, specify the port,
and which interface the source is available on. If the source supports
SMPTE2022, then select this option. When everything is complete, click
create. If the networked source is RTSP, such as an RTSP security
camera, click on the RTSP tab and enter the name and URL of the
camera. i.e. rtsp://username:[email protected]/stream1 Make sure the source is enabled
before saving.
ASI
ASI inputs are automatically detected and populated if available. These entries may be edited to change
the name or enable/disable as necessary.
Video Server
The Video Server creates TS streams from files uploaded to the MX-400 storage. The MX-400 does not
transcode these files dynamically, as such the TS files used by the video sever must be compatible with
both the target receiver and transport output. For example, if you were to create a stream for a US
CableTV QAM modulated output that stream should be MPEG2 (not h.264) encoded so that it is
compatible with the ATSC standard and can be used by ATSC TVs. West Pond provides a transcoding
web service, FlexDM, which simplifies the process of creating the appropriate files. Visit FlexDM.net for
more information.






















