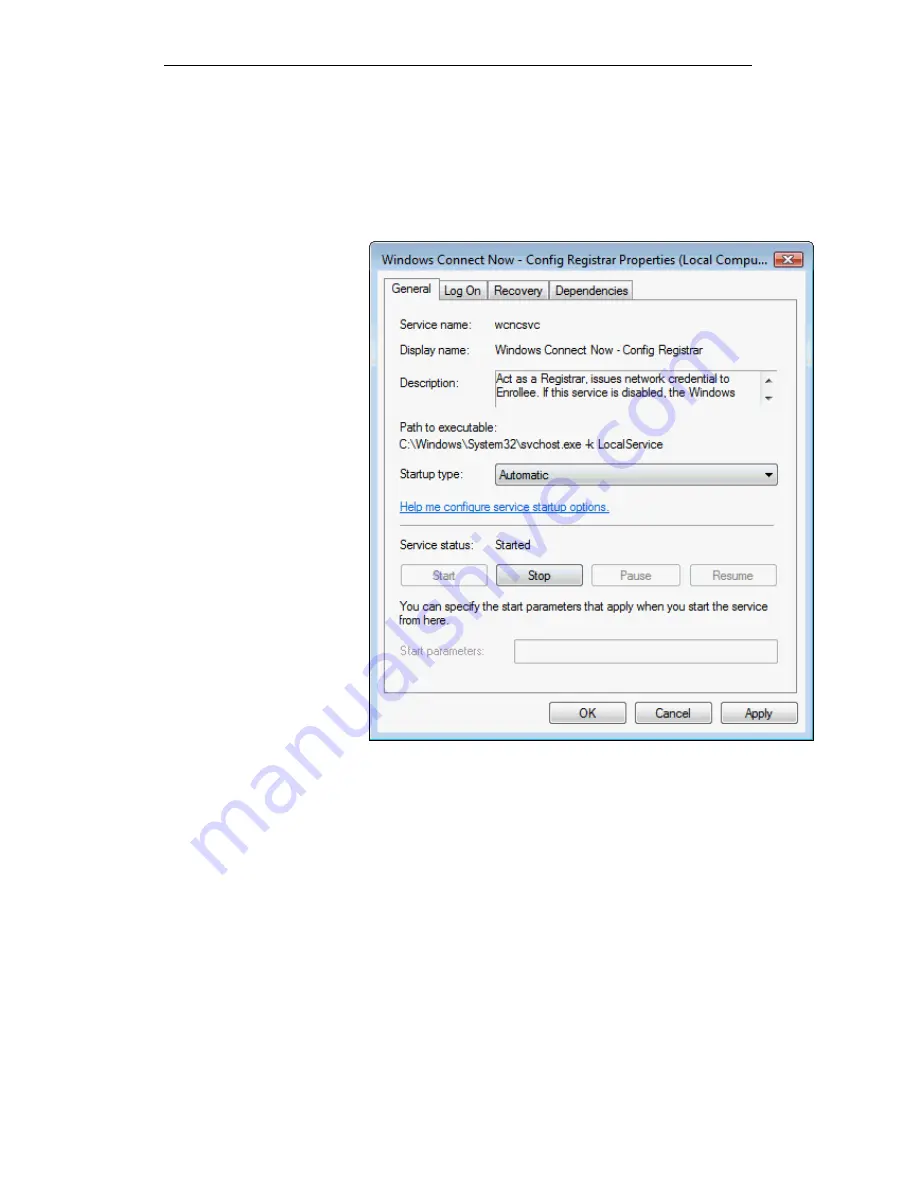
WELL WRC7010N User’s Manual
126
3. Plug the Ethernet cable into AP’s LAN port and make sure
the IP connection is valid with Vista.
4. Make sure WCN is enabled. Users may need to enable it at
the first time. They could open the “Control Panel”, click
“Classic View“, open “Administrative Tools”, double click
“Services”, ”, a User Account Control pop up and click
“Continue“, edit properties of “Windows Connect Now”,
choose the “Startup type” with “Automatic” and click “Start”.
Summary of Contents for WRC7010N
Page 1: ...WELL WRC7010N User s Manual 1 WELL WRC7010N User s Manual ...
Page 16: ...WELL WRC7010N User s Manual 16 3 Double click on Internet Protocol TCP IP ...
Page 26: ...WELL WRC7010N User s Manual 26 4 Double click on Internet Protocol Version 4 TCP IPv4 ...
Page 31: ...WELL WRC7010N User s Manual 31 4 Click Wireless Configuration ...
Page 43: ...WELL WRC7010N User s Manual 43 3 Click on the ratio of Gateway and then click on Next ...
Page 46: ...WELL WRC7010N User s Manual 46 ...
Page 49: ...WELL WRC7010N User s Manual 49 2 Double click Network Connections ...
Page 90: ...WELL WRC7010N User s Manual 90 Figure 9 Wireless Network page ...
Page 128: ...WELL WRC7010N User s Manual 128 7 Click on Turn on network discovery and file sharing ...
Page 130: ...WELL WRC7010N User s Manual 130 9 AP s icon will show up Double click on it ...
Page 132: ...WELL WRC7010N User s Manual 132 11 Enter AP s Self PIN Number and click next ...
Page 134: ...WELL WRC7010N User s Manual 134 13 Enter the Passphrase and then click Next ...
Page 191: ...WELL WRC7010N User s Manual 191 ...
Page 217: ...WELL WRC7010N User s Manual 217 ...
Page 226: ......






























