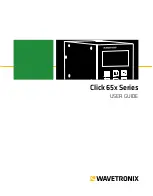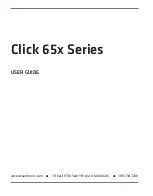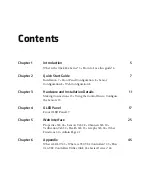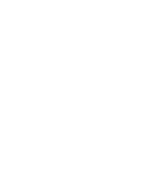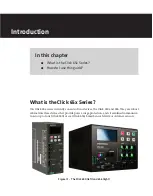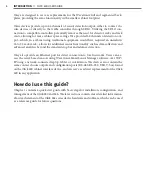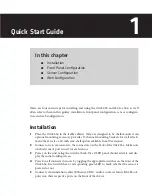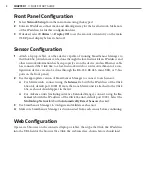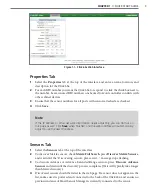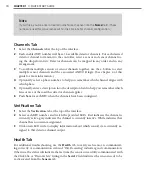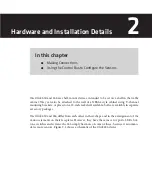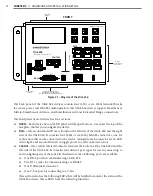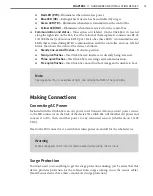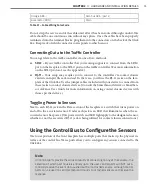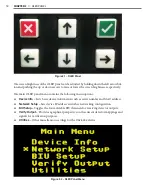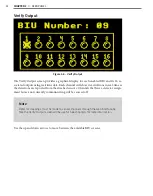8
CHAPTER 1
•
QUICK START GUIDE
Front Panel Configuration
1
Select
Network Setup
from the main menu using the keypad.
2
Enter an IP address, subnet mask, and default gateway for the local network. Make note
of the IP address for further configuration later.
3
If desired, select
Utilities >> Display Off
to set the amount of inactivity on the main
OLED panel display before it shuts off.
Sensor Configuration
1
Attach a laptop, tablet, or other device capable of running SmartSensor Manager to
the Click 65x. (Attachment can be done through the local network if an IP address and
other network information has been properly set on the device, and an Ethernet cable
has connected the Click 65x to a local network switch or router. Attachment of a con-
figuration device can also be done through the RS-232, RS-485, mini-USB, or T-bus
ports on the front panel)
2
Use the appropriate version of SmartSensor Manager to connect to each sensor:
•
For Matrix units, connect using the
Internet
tab with the IP address of the Click
65x unit, default port 10001. If more than one Matrix unit is attached to the Click
65x, each unit should appear in the list.
•
For Advance units (including Advance Extended Range), connect using the
In-
ternet
tab with the IP address of the Click 65x unit, default port 10001. Select the
Multi-drop Network
tab with
Automatically Detect Sensors
checked.
3
Use SmartSensor Manager to configure and validate each sensor.
4
Make sure SmartSensor Manager is disconnected from each sensor before continuing.
Web Configuration
Open a web browser on the connected laptop or tablet, then type the Click 65x IP address
into the URL field of the browser. The Click 65x web interface, shown below, should load.
Summary of Contents for Click 65 Series
Page 1: ...Click 65x Series USER GUIDE...
Page 5: ......
Page 25: ......
Page 45: ......
Page 49: ...48 APPENDIX Figure A 3 TS2 Type 2 Operating like a TS1...