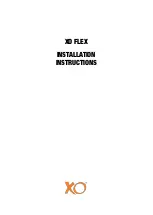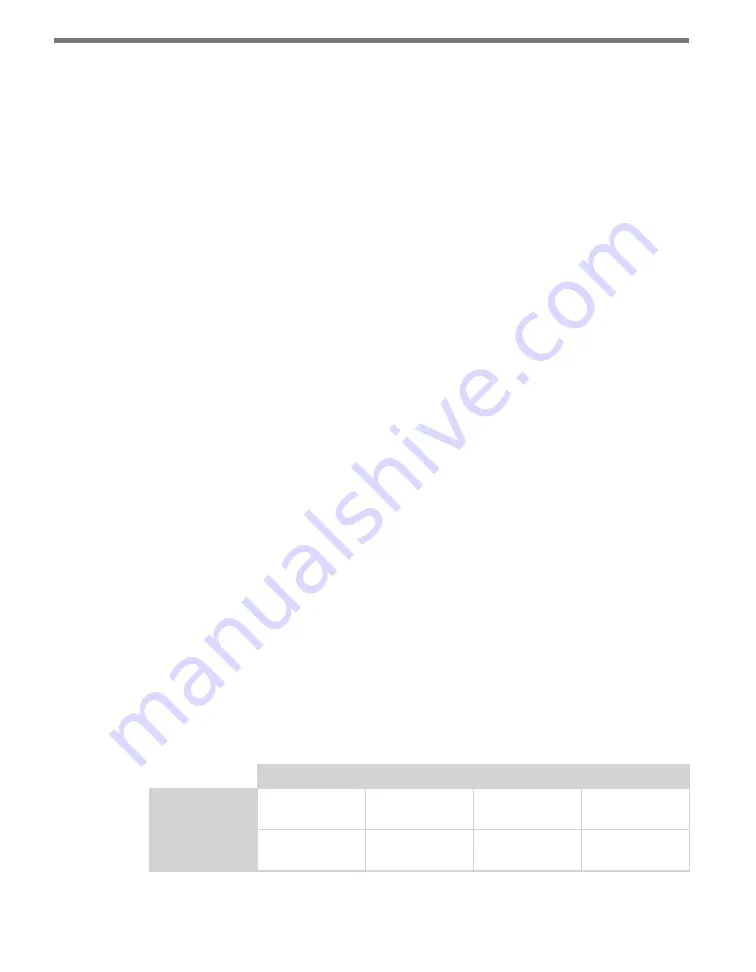
CHAPTER 6
• CLICK 510
45
˽
Press –
Pressing and then quickly releasing the push-button allows you to make a
selection in the menu.
The menu is used to select and run an application’s operating functions. Select an operation
function by navigating though the main menu (multicolored LEDs) and the submenus (yel-
low and red LEDs) as described below:
1
Enter the main menu by holding the push-button down. Continue holding the push-
button to cycle through the entire menu of functions.
2
Release the push-button once the cycle reaches the desired function (see Table 7.1).
3
Press the push-button again to select the function. Once selected, the function will
either start running or the first submenu (yellow LEDs) will start (the first LED will
light up).
4
Hold the push-button to cycle through the first submenu.
5
Release the push-button once the desired submenu selection is displayed.
6
Press the push-button again to select the function. Once selected, the function will
either start running or the second submenu (red LEDs) will start (the first LED will
light up).
7
Hold the push-button to cycle through the second submenu.
8
Release the push-button once the desired submenu selection is displayed.
9
Press the push-button again to select the function. The function will now start running.
Sensor Emulation
Sensor Emulation is the first mode presented in the menu selection process (blue flashing).
It is also the default mode and will be running the first time the device is powered on. (After
you have switched to another operating mode, the device will return to that mode after a
power cycle.)
Sensor Emulation mode is used for testing connections between a sensor and other devices.
The Click 510 can mimic a SmartSensor 105 and send traffic data, allowing you to see if
breaks in communication are caused by the communication channel or by the sensor itself.
It also allows you to check the functionality of an assembled traffic cabinet before attaching
a sensor. In both these cases, the response can be monitored with a contact closure module
such as the Click 100, 172 or 174.
This mode has two submenus on which you can specify the traffic data and how it will be sent.
1st LED
2nd LED
3rd LED
4th LED
Submenu 1
(Yellow LEDs)
1 second
0.25 – 1 second
Switch
-
Submenu 2
(Red LEDs)
17’/60’ 30 – 60
mph
Random Traffic
Diagnostic Traffic -
Table 6.2 – Sensor Emulation Submenus (Yellow and Red LEDs)
Summary of Contents for Click 500 Series
Page 1: ...Click 500 Series USER GUIDE...
Page 9: ......
Page 15: ......
Page 37: ......
Page 39: ......
Page 75: ......
Page 93: ......
Page 109: ...www wavetronix com...