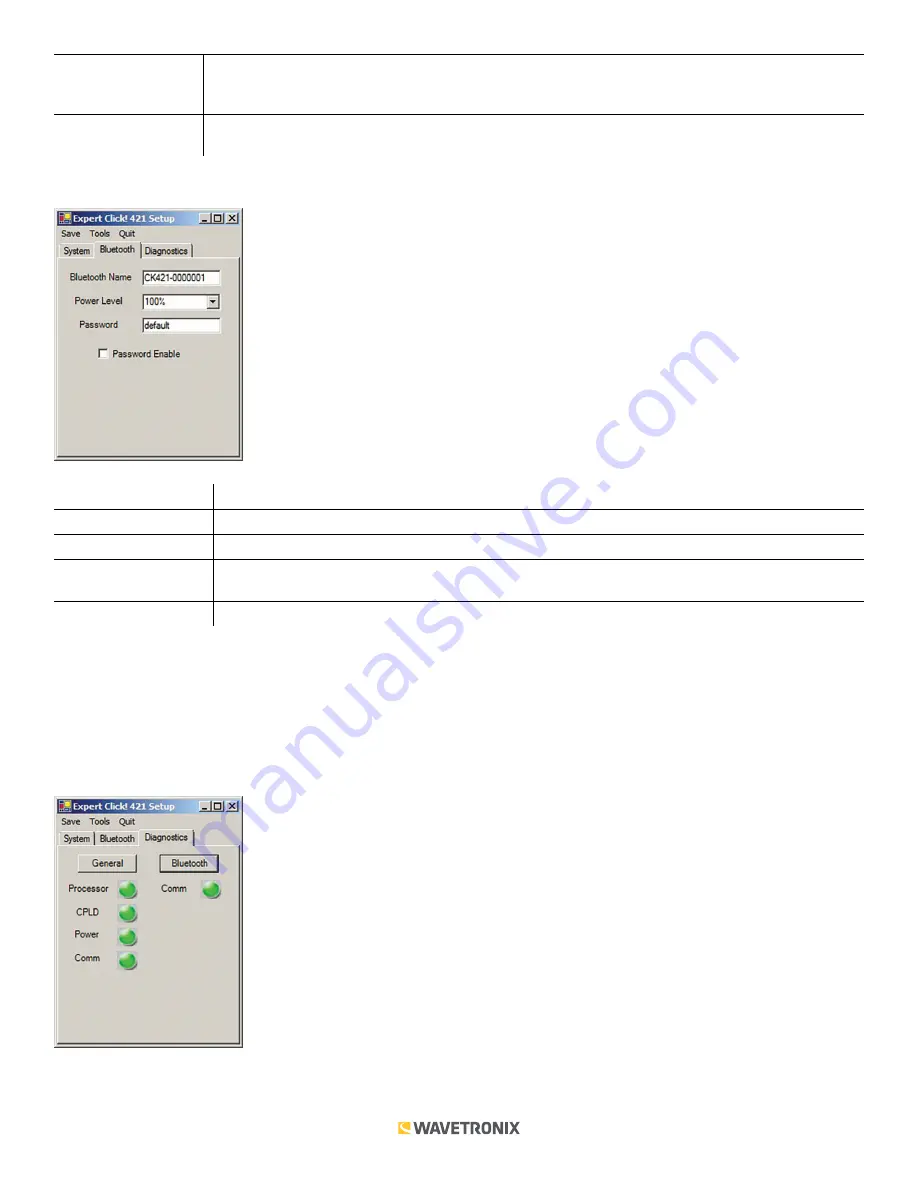
8 of 9
WX-501-0535 • 01.22
SmartSensor ID
Shows the ID number of the sensor with which the Click device is currently communicating. This
only shows the number after you have autobauded the Click device; when the Click device is not
communicating with a sensor, this option will display a 0.
Server/Client
Allows you to set whether the device is a server or client in a point to multipoint setup (this option is
not related to device autobauding). This option is currently not available.
The
Bluetooth
tab allows you to configure your device’s Bluetooth communications (see the figure and table below).
Setting
Description
Bluetooth Name
Allows you to change the name of your Bluetooth device, which is broadcast with the Bluetooth signal.
Power Level
Lets you change the power level of the Bluetooth signal; the options are 25%, 50%, 75% and 100%.
Password
Provides a field to enter the password to be used, if you have enabled the use of a password on
the Bluetooth signal.
Password Enable
Enables the use of a password on the signal.
Note.
If you decide to password protect your Click 421, be sure to keep a good record of the password you
choose. Wavetronix is not able to recover passwords or remove password protection from a device, so if the
password is ever forgotten or lost, it will render the module unusable.
Under the
Diagnostics
tab, you can run diagnostics on your device. Click the
General
or
Bluetooth
buttons to run
diagnostics on the items listed below each button. If a problem is detected, the program will display a red square
next to the item in question. If no problems are detected, a green circle will appear.
Once you have finished, use the menu bar at the top of the screen to save your settings, return to the Select


























