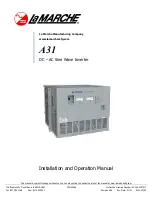2 of 9
WX-501-0535 • 01.22
The second block features RTS, CTS, TD, and RD screw terminals for RS-232 communication. Both of these screw
terminal blocks can be removed for easy preinstallation wiring.
The front of the Click 421 features a DB-9 connector for RS-232 communication. A straight-through cable can be
used to connect from this port to a computer so that the device can be configured using Click Supervisor.
Any data on one port will be transmitted simultaneously on all other ports.
Antenna
The Click 421 has a reversed polarity SMA antenna connector. An external antenna can be mounted on the
exterior of the traffic cabinet or up on a pole for maximum range. A whip antenna can also be used inside the
cabinet. If the antenna is installed inside a metal cabinet, the range will be diminished.
Configuration Features
The other three LEDs are activity indicators.
■
PWR (red) lights up when the device has power.
■
Bluetooth Link (blue) lights up when a link is successfully made over Bluetooth to an external device.
■
TD (green) lights up when the device is transmitting data.
■
RD (yellow) lights up when the device is receiving data.
The LEDs are also used to indicate operation modes, which will be discussed later in the On-device Configuration
section of this document.
The front also has a push-button labeled
Mode Switch
, which is used to cycle the Click 421 through operation
modes. This will be discussed later in the On-device Configuration section.
On-device Configuration
The Click 421 can be configured using the push-button on the lower part of the faceplate. Press and hold the
push-button to cycle through the different operation modes; release the button when the desired mode is
reached. A quick press and release of the push-button will exit out of any mode and return the unit back to normal
operation. The table below and the following sections describe the different operating modes.
Mode
LED
Definition
Autobaud
Green (solid)
To autobaud the Click 421, press the push-button, then release when the green
LED turns on. The Click 421 is autobauding when the green LED is on and the red
LED is blinking.
Link Test (Server)
Blue (flashing)
To set the Click 421 in Link Test mode as a server, press the push-button, then
release when the blue LED is blinking. The Click 421 is transmitting data if the red
LED comes on and the green LED blinks.
Reset
Red (flashing)
To reset the Click 421 to factory defaults, press the push-button, then release
when the red LED is blinking.
Autobaud (green solid)
The Autobaud mode is used to match baud rates with an external device. By default, the module will attempt to
match baud rates with a SmartSensor on the bus; however, the device can be configured to autobaud with any
device that supports a serial interface.