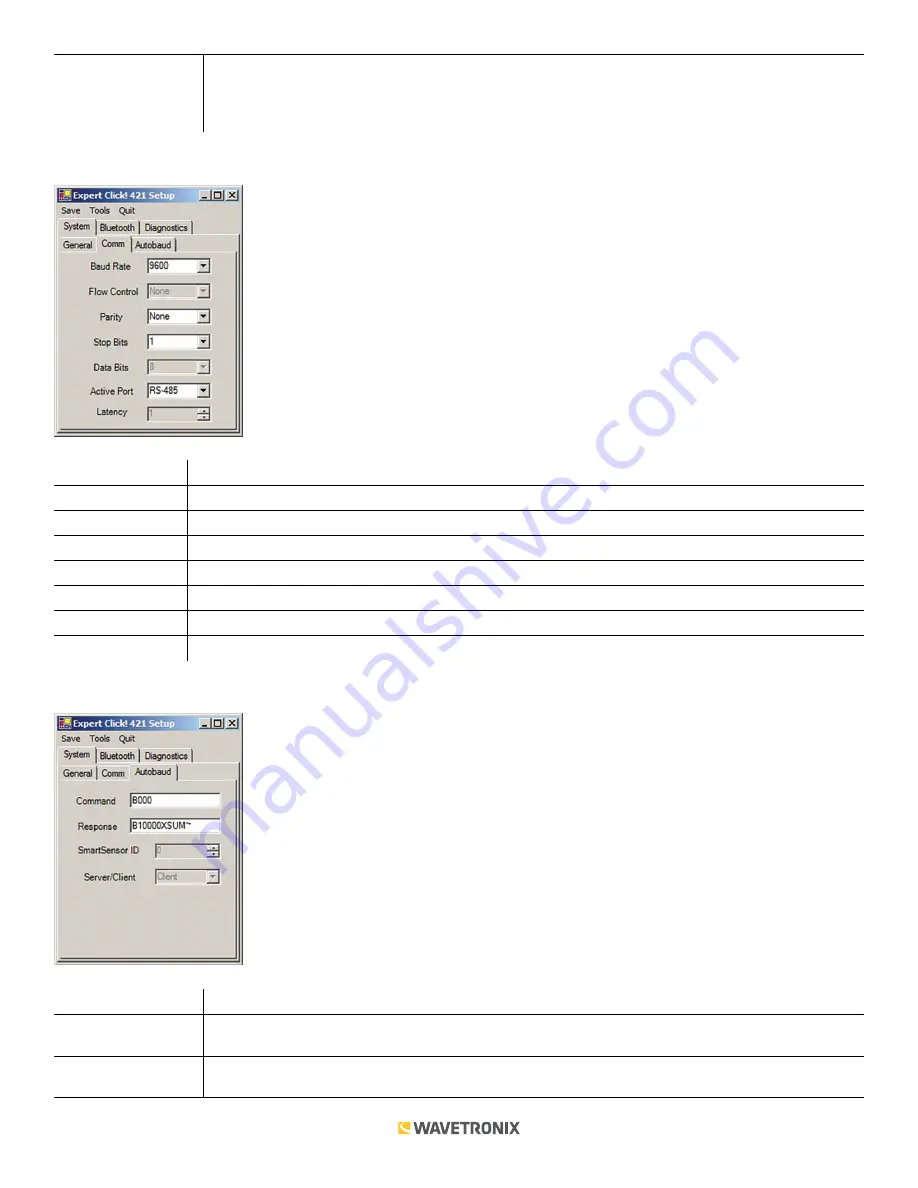
7 of 9
WX-501-0535 • 01.22
Device ID
Gives the ID number of the device being configured, which is used to identify the device when you
are connecting to it. By default, this number is the last five digits of the serial number, which can be
found under the About tab or on the barcode sticker on the bottom of the device. It is recommended
that you do not change this number unless another device on the network has the same ID number.
The
Comm
subtab allows you to configure how the Click device communicates (see the figure and table below).
Setting
Description
Baud Rate
Allows you to change the baud rate at which the device connects to the sensor.
Flow Control
Is used for configuring hardware handshaking. This option is currently not available.
Parity
Allows you to set parity error checking.
Stop Bits
Allows you to set the number of stop bits.
Data Bits
Shows you the number of data bits being sent. This option cannot be changed.
Active Port
Indicates on which port you are communicating with the sensor. This option cannot be changed.
Latency
Indicates the latency between the sensor and the Click device. This option cannot be changed.
The
Autobaud
subtab allows you to configure how the device autobauds (see the figure and table below).
Setting
Description
Command
Allows you to set the command sent from the device during the autobaud process. Don’t change
these values unless instructed to by Wavetronix Technical Services.
Response
Shows the response the device is expecting from the above command. Don’t change these values
unless instructed to by Wavetronix Technical Services.



























