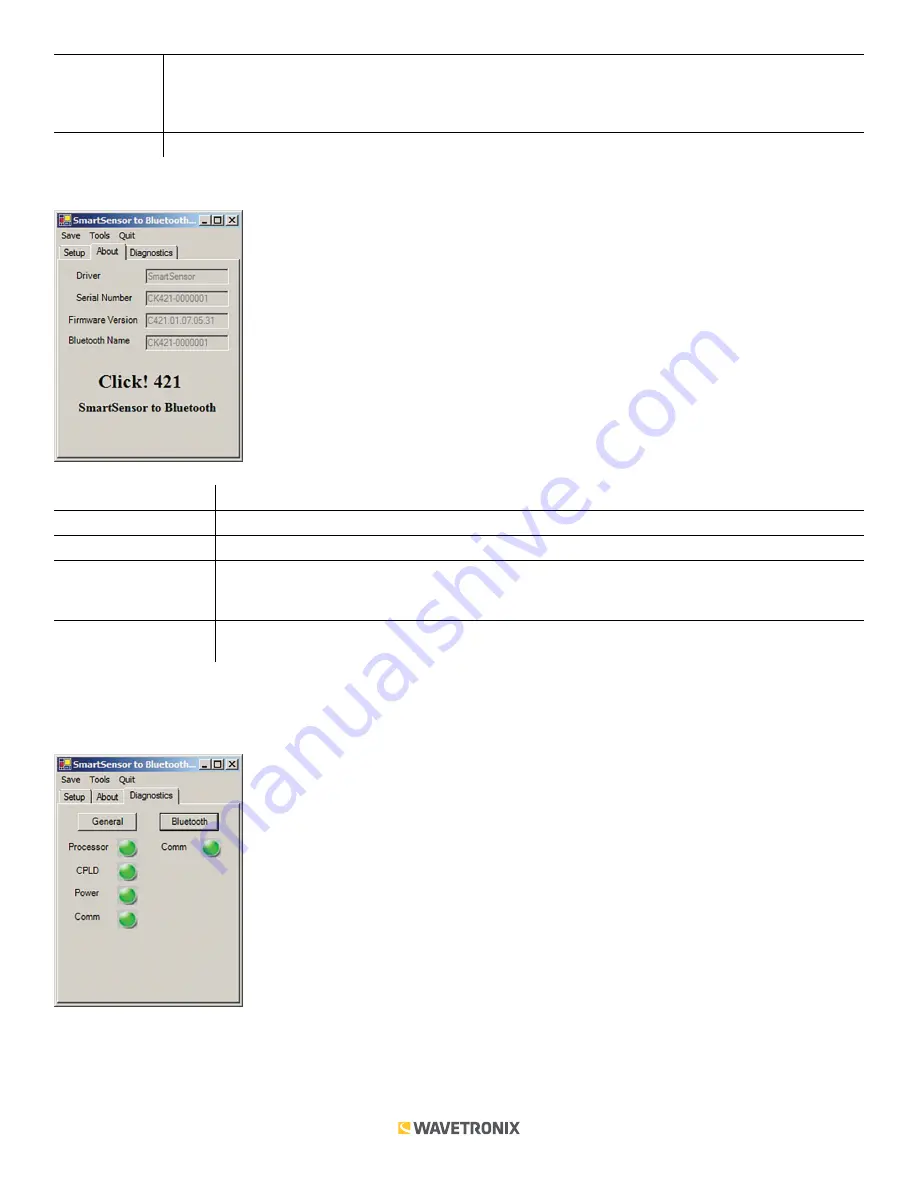
5 of 9
WX-501-0535 • 01.22
Device ID
Gives the ID number of the device being configured, which is used to identify the device when you are
connecting to it. By default, this number is the last five digits of the serial number, which can be found
under the About tab or on the barcode sticker on the bottom of the device. It is recommended that you do
not change this number unless another device on the network has the same ID number.
Baud Rate
Allows you to change the baud rate at which the device connects to the sensor.
Under the
About
tab, you can view information about your Click 421 (see the figure and table below).
Setting
Description
Driver
Names the driver you are currently working with.
Serial Number
Displays the serial number of your device.
Firmware Version
Shows the version of firmware your device currently has installed. If Click Supervisor detects a
discrepancy between this version and the most current version it currently has access to, you will
be prompted to upgrade when you connect to the device.
Bluetooth Name
Shows the name of the device, which is broadcast with the Bluetooth signal. This name can be
changed in the Expert driver.
Under the
Diagnostics
tab, you can run diagnostics on your device (see the figure below). Click the
General
or
Bluetooth
buttons to run diagnostics on the items listed below each button. If a problem is detected, the program
will display a red square next to the item in question. If no problems are detected, a green circle will appear.
Once you have finished, use the menu bar at the top of the screen to save your settings, return to the Select
Driver screen, and more.
■
The
Save
menu allows you to save your settings. Select
Save to File
to save your settings to a file. Selecting this









