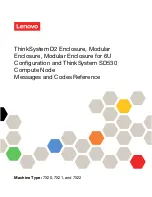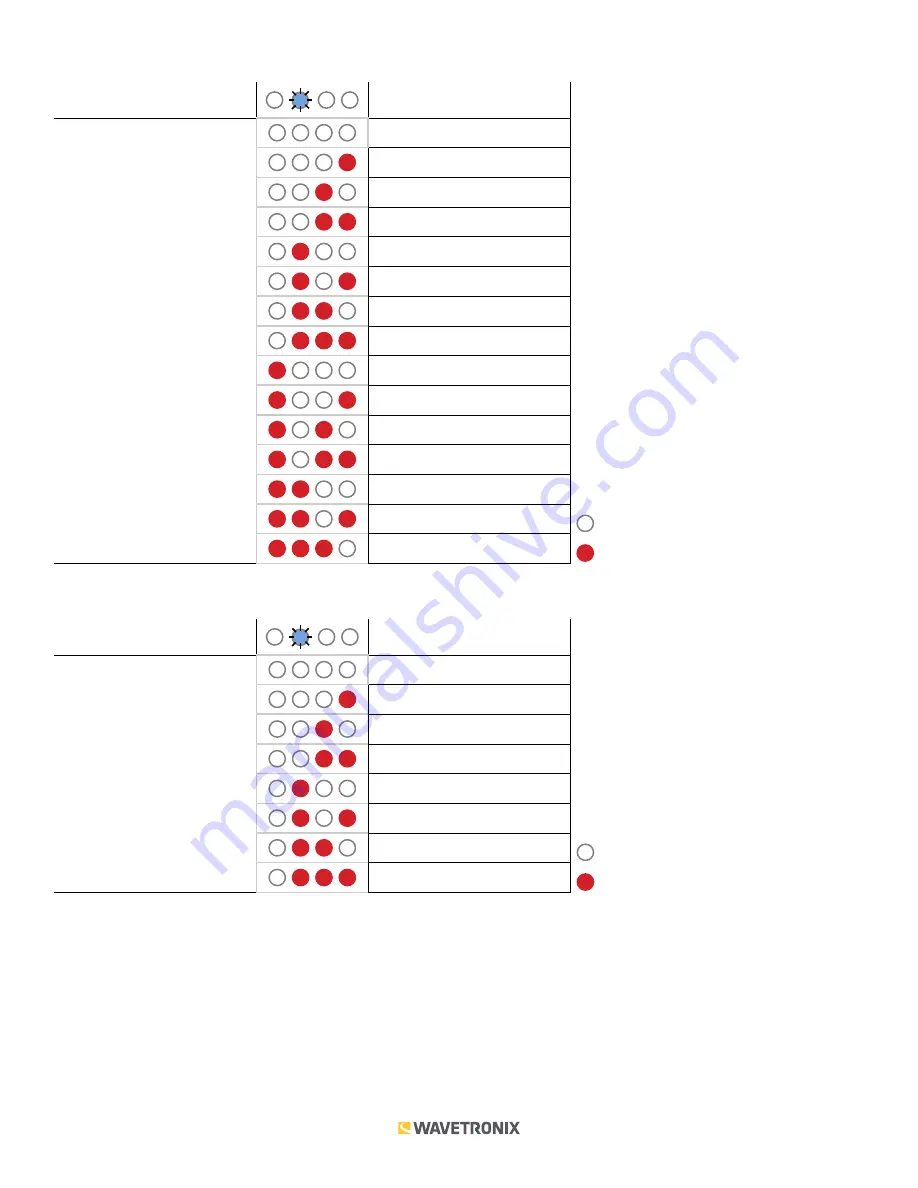
10 of 15
WX-501-0518 • 01.22
Click 112 Front Panel Menu Channel Input Map Settings
Level 1 LEDs
Input Mapping
Level 2 LEDs
Cancel and exit menu
Channels 1–2
Channels 3–4
Channels 5–6
Channels 7–8
Channels 9–10
Channels 11–12
Channels 13–14
Channels 15–16
Channels 17–18
Channels 19–20
Channels 21–22
Channels 23–24
Channels 25–26
LED off
Channels 27–28
LED on
Click 114 Front Panel Menu Channel Input Map Settings
Level 1 LEDs
Input Mapping
Level 2 LEDs
Cancel and exit menu
Channels 1–4
Channels 5–8
Channels 9–12
Channels 13–16
Channels 17–20
Channels 21–24
LED off
Channels 25–28
LED on
See the earlier Navigating through the Menu and the Menu Operation Example sections for how to configure this
parameter.
Because this parameter can also be set by the DIP switches, you may need to ensure that the DIP switches are
set to
Software
configuration mode; if they are set to
Hardware
, the front panel menu will be able to display but
not change these settings.
Autobaud
The second option that comes up when you’re cycling through the front panel menu is the autobaud function. To