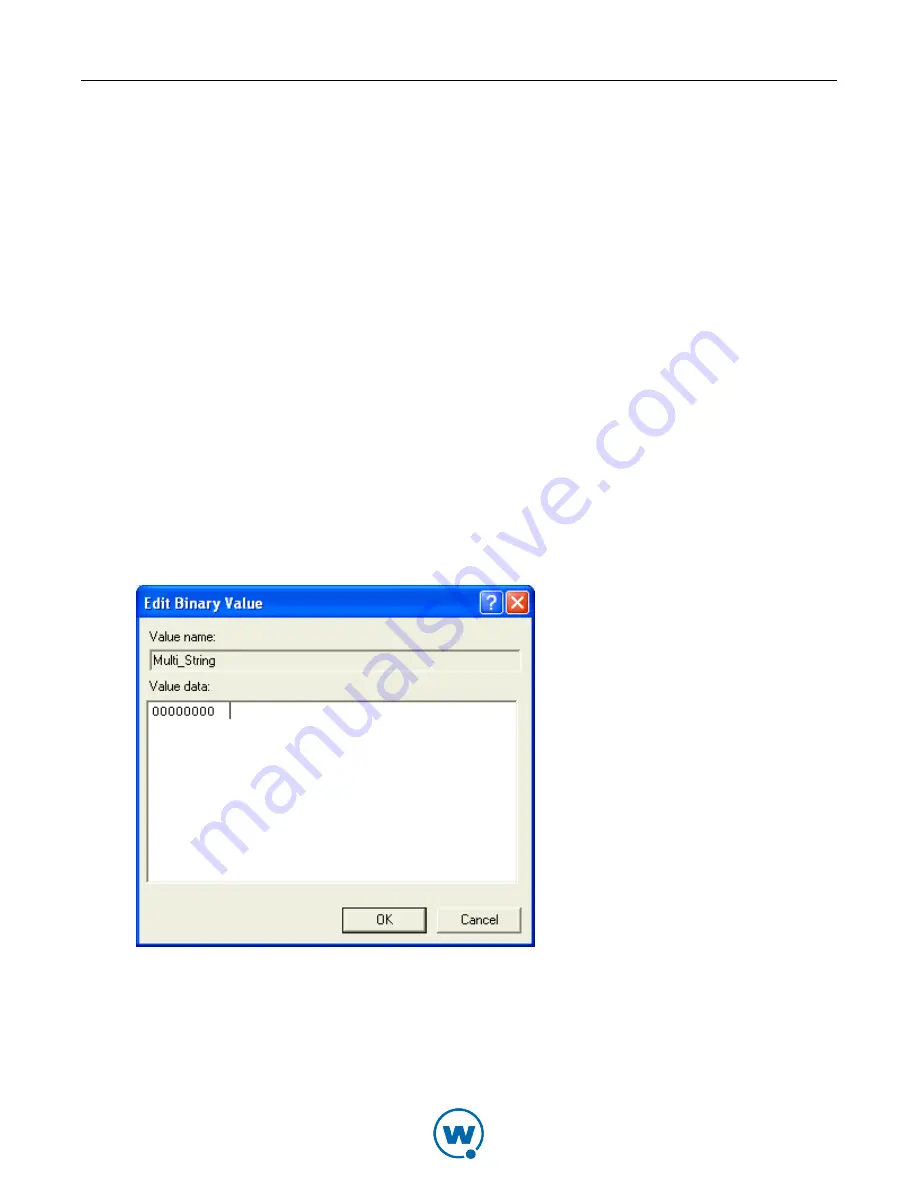
34
• If you are modifying a String or Binary value, the
Edit String
dialog box appears.
• If you are modifying a DWORD key value, the
Edit DWORD Value
dialog box appears.
• If you are modifying a Multi-String value, the
Edit Multi-String
dialog box appears.
4
Using the configuration options available in each dialog box, edit the key value.
5
Click
OK
when you are finished.
The key value is modified.
Editing Binary Data
You have the ability to modify the binary data of each type of key value in the
Registry
Viewer
tab of the Standard Viewer.
To modify binary data using the Standard Viewer:
1
Click the
Registry Viewer
tab.
2
Navigate to the location of the key you want to modify.
3
Right-click the key and select
Modify Binary Data
.
The
Edit Binary Value
dialog box appears.
Edit Binary Value
4
In the
Value data
text box, edit the binary value as desired.
5
Click
OK
when you are finished.






























