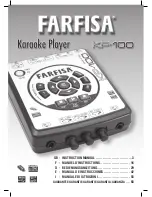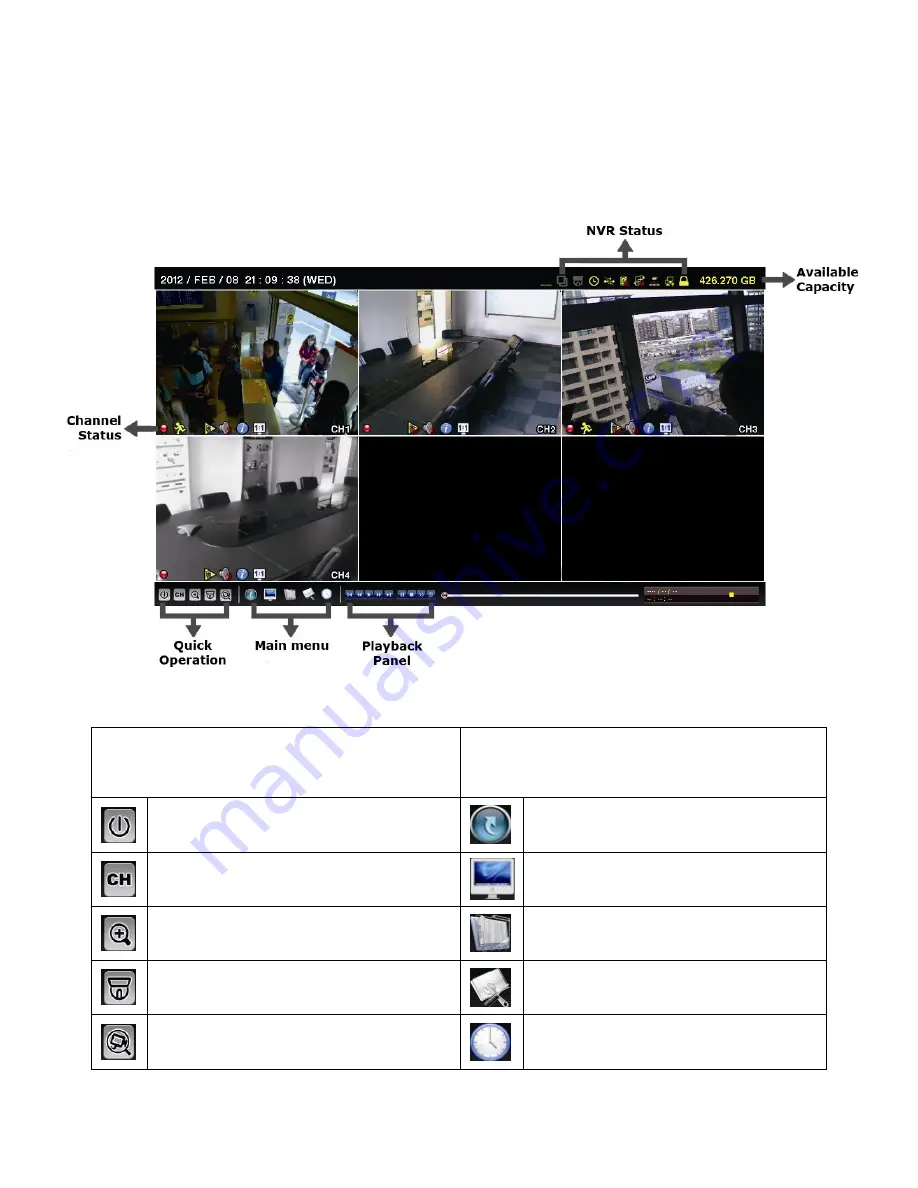
4
Main Screen
Make sure your TV/Monitor is ON and set to the appropriate HDMI channel if required.
Turn on the Switch.
Turn on the NVR, the machine will take a minute to start.
The images from all 4 cameras should now be displayed on your TV/Monitor.
Quick Operations
At the bottom of the screen is the quick operations
bar as follows:
Main Menu
The main menu is at the bottom of the screen to the
right of the quick operations menu.
Click to show the power off panel to either halt
or reboot the system
QUICK START: Click to set the status display,
image settings, and date & time.
Click to show the channel switch panel and
select the channel you want.
SYSTEM: Click to set the system
configurations.
Switch to the channel you want first, and click
to enter the zoom-in mode.
EVENT INFORMATION: Click to enter the
event search menu.
Click to enter PTZ Mode and show the PTZ
camera control panel.
ADVANCED CONFIG: Click to adjust
advanced system settings such as recording
modes and camera resolutions.
Click to open the IP search window and check
the current connection status of each channel.
SCHEDULE SETTING: Click to set timer and
detection recording.