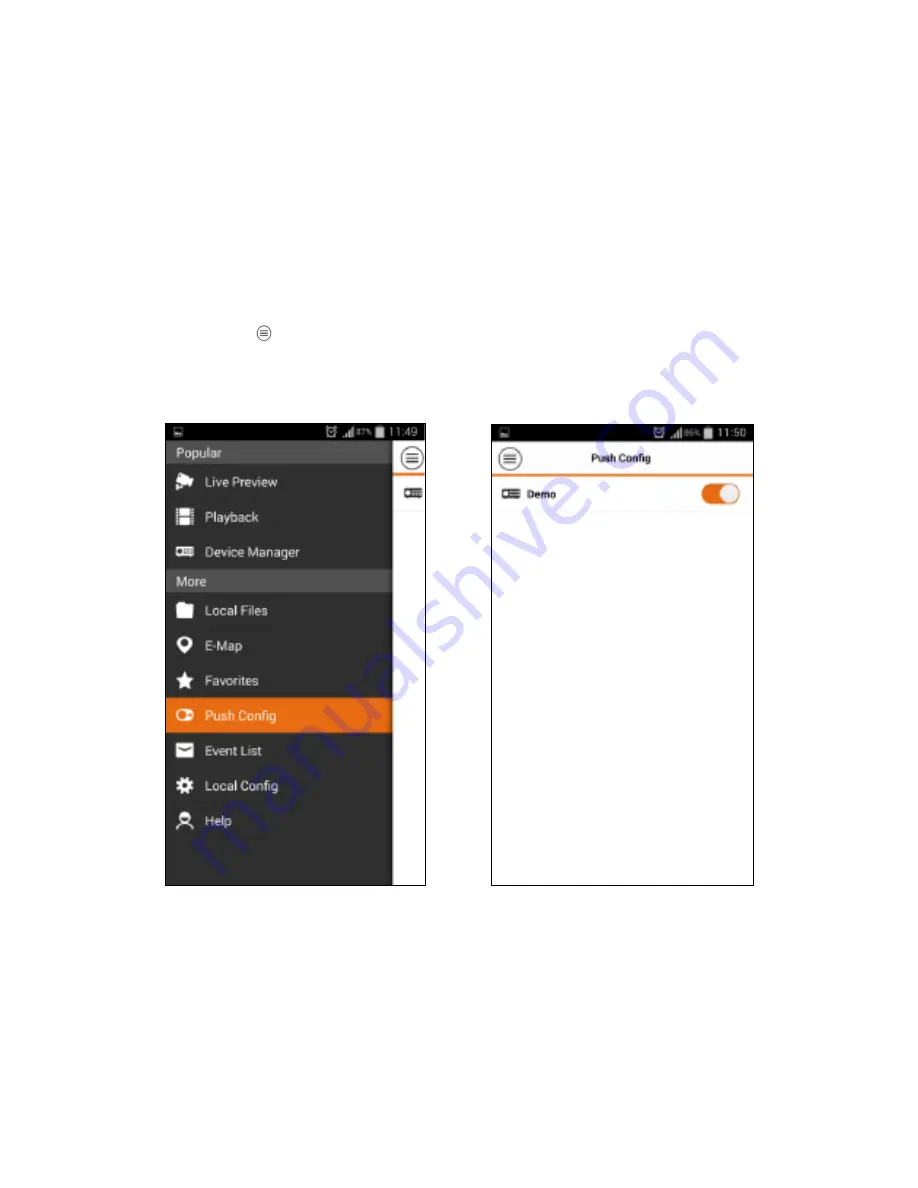
16
How to enable Push notifications (optional)
In order to receive Push notifications from your recorder, you will need to have the Recorder set up and
working by remote access. You will also require the Paid version of the mobile app.
iDMSS plus
for Apple iOS
gDMSS plus
for Android
wDMSS plus
for Windows Phone
DMSS plus
for others
Configuration:
1. Open the paid mobile app where you have remote access already set up.
2.
Go to “
MENU
”
then “
Push Config
”.
3.
Choose your Recorder from the list and switch Push Notifications to “
ON
”.



















