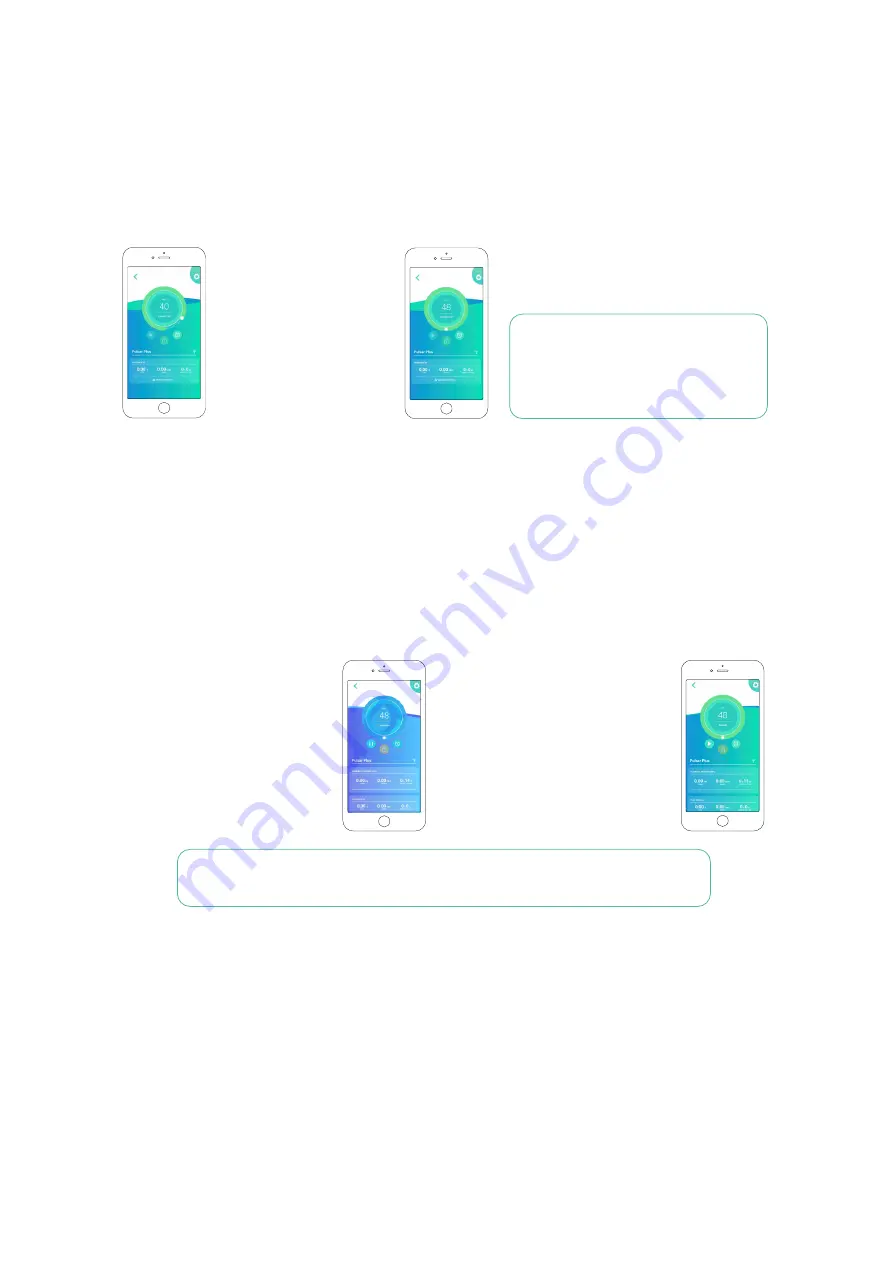
6
Start/pause the charging
When the EV connector is plugged into the vehicle, charging starts automatically. There are some exceptions, for
example when there is a scheduled charge, or when the connected vehicle is fully charged (see “understanding
Pulsar Plus LED lights”).
When your charger is connected to your vehicle, the LED halo on the charger and the color of the charger app
screen will be first light blue (turquoise)--this indicates your charger is ready to charge--and then turns to a blinking
darker blue once the charging process has been accepted by the vehicle.
Click the pause icon on the
charger app screen. The LED
halo on the charger will turn
light blue (turquoise) and the
charger app screen will be light
blue (turquoise).
2. To start/restart a charging session (from a
previously paused session or to overwrite a
schedule).
Click the arrow icon on the charger
app screen. The LED halo on the
charger will change to pulsing
blue and the charger app screen
will change to blue, indicating
charging has resumed.
1. To stop/pause a charging session (while
charging is in process)
Basics - Usage
QUICK REFERENCE GUIDE
To adjust the amperage setting:
On the charger app screen, click on the power adjustment wheel and scroll clockwise or counterclockwise to
adjust to your preferred power setting.
Note: You cannot exceed the maximum
power capacity of your charger. If your
installer has set the physical current
selection switch to a lower amperage, you
cannot exceed that amperage setting.
•
Scroll anti-clockwise to
reduce the amperage.
•
Scroll clockwise to increase
the amperage.
Note: If a charging session has been scheduled, the charger status lights will be pulsing light
blue (turquoise) and the charger will not automatically start charging. You can manually override
a set schedule following the start instructions above.
Lock/unlock the charger
If your charger is installed at a location where someone outside your household might be able to access and use
your charger, or if you want to otherwise restrict the use of your charger (for example, to prevent a user from
charging during peak utility rate hours), you can use myWallbox to lock or unlock your charger and prevent
unauthorized use.
1.
To lock: Click the green lock icon on the charger app screen. When locked, the yellow lock icon will appear.
2.
To unlock: Click the yellow lock icon on the charger app screen. When unlocked, the green lock icon will appear.








