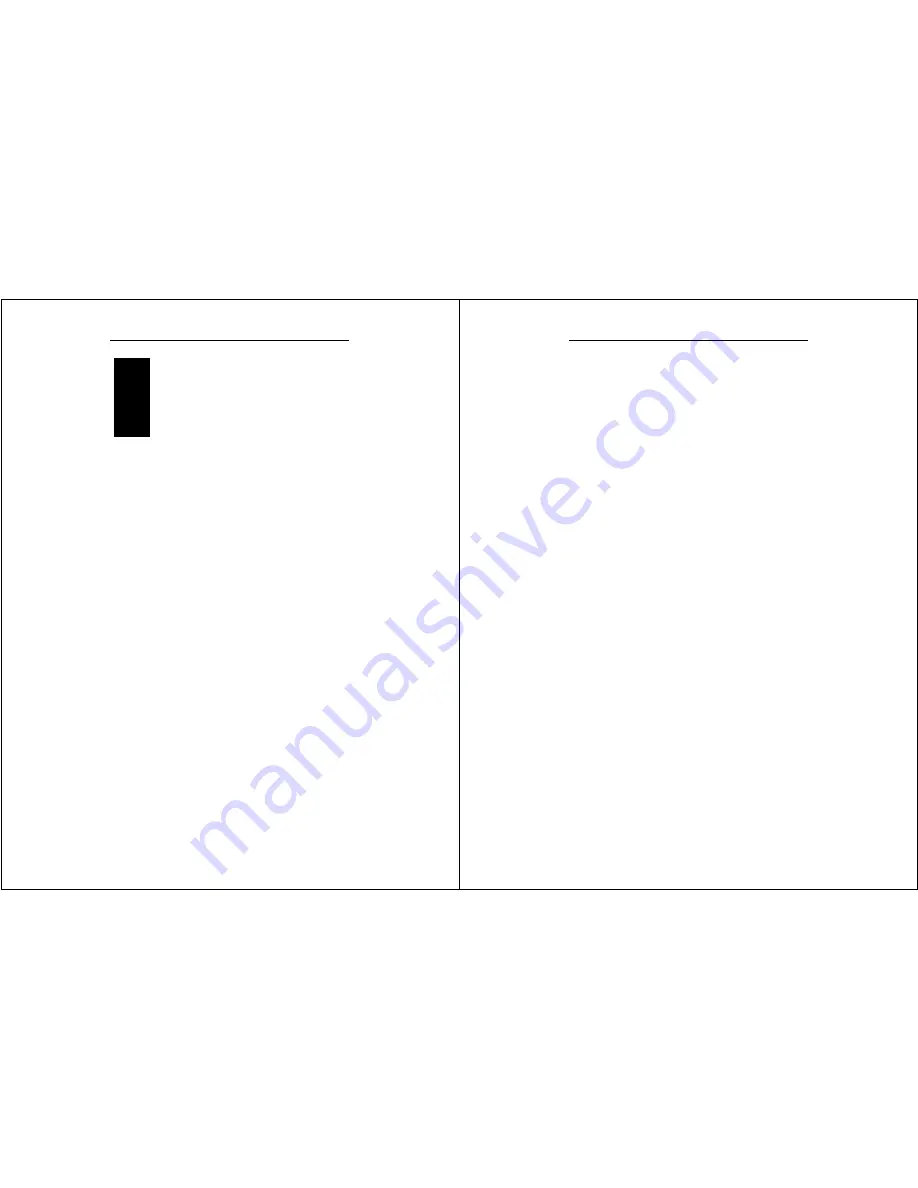
Chapter 2 – Hardware Operation
WalkAbout Computers HAMMERHEAD RT User’s Guide – V030105
13
2
Hardware Operation
Turning on the unit
Turn the computer on by quickly depressing the yellow on/off button on
the upper right-hand side of the computer (press for ½ to 1 second).
Note: Holding the on/off button down for a longer period of
time (4-5 seconds) causes an emergency forced shut down
of the computer.
The HAMMERHEAD RT will perform self-checking routines during the
start-up process. All units are configured at the factory to automatically
boot to the Microsoft Windows Desktop unless a custom configuration
has been requested.
Pen operations
The pen is the primary screen navigation and data entry tool for the
HAMMERHEAD RT.
Without a keyboard attached, the pen is the
only means of communicating with the computer. Do not lose or
misplace the pen
. The pen is usually tethered to the unit or its carrying
case. Attaching the tether to one of the zippers on the carrying case with
a split ring allows the tether to be anchored on either side of the
computer. By shifting the position of the zipper, the tethered pen is
convenient for right or left-handed users. All users are encouraged to
purchase a spare pen as a backup.
The pen functions like a two-button mouse. There are two switches in
the pen, one in the pen tip and another on the barrel of the pen. The tip
switch performs the same functions as the left button on a mouse and
the barrel switch performs like the right mouse button. Very few
Chapter
Chapter 2 – Hardware Operation
WalkAbout Computers HAMMERHEAD RT User’s Guide – V030105
14
applications require the use of the pen’s barrel button.
Do not depress
the barrel switch when writing on the display; it will adversely affect
handwriting recognition
. To activate the tip switch, simply press the tip of
the pen against the display. This is similar to clicking the left button of a
mouse. Double clicking is accomplished by double tapping with the pen.
Move an icon by pressing the pen directly overhead and dragging the
icon to the desired destination, keeping the pen in constant contact with
the display.
Tapping the pen requires only light to moderate pressure. It is possible
to damage the pen by pounding the tip against the display with force.
Most problems using the pen are related to tapping speed and the
tapping area size. When using XP Tablet PC Edition, attributes related
to use of the pen (e.g. tap speed) can be adjusted by clicking on Control
Panel, Tablet and Pen Settings, and then the Pen Options tab. You can
also improve handwriting recognition accuracy by indicating if you are
right or left handed on the Settings tab. For Windows 98/2000/XP Pro
operating systems, look in the PenOffice tools folder found in the
Windows Program list.
The HAMMERHEAD RT utilizes a proximity-sensing electromagnetic
digitizer. This component tells the computer the pen’s exact position.
The computer senses the pen as it nears the display and the cursor
appears when the pen is approximately an inch away. This allows
visibility of the exact location of input before making actual contact with
the display.
The location of the cursor on the display is the location of input
regardless of the location of the pen tip. The cursor and the pen tip
should be closely aligned when the pen is in contact with the display. If
the pen and the cursor are out of alignment, click on Control Panel,
Tablet and Pen Settings and go to the Settings tab where you can
calibrate the screen for both landscape and portrait orientations. If you
are using Windows 98/2000/XP Pro, follow the instructions provided in
the PenOffice tools folder found in the Windows Program list. Confirm
the display is on the appropriate setting before attempting to realign the
pen.








































