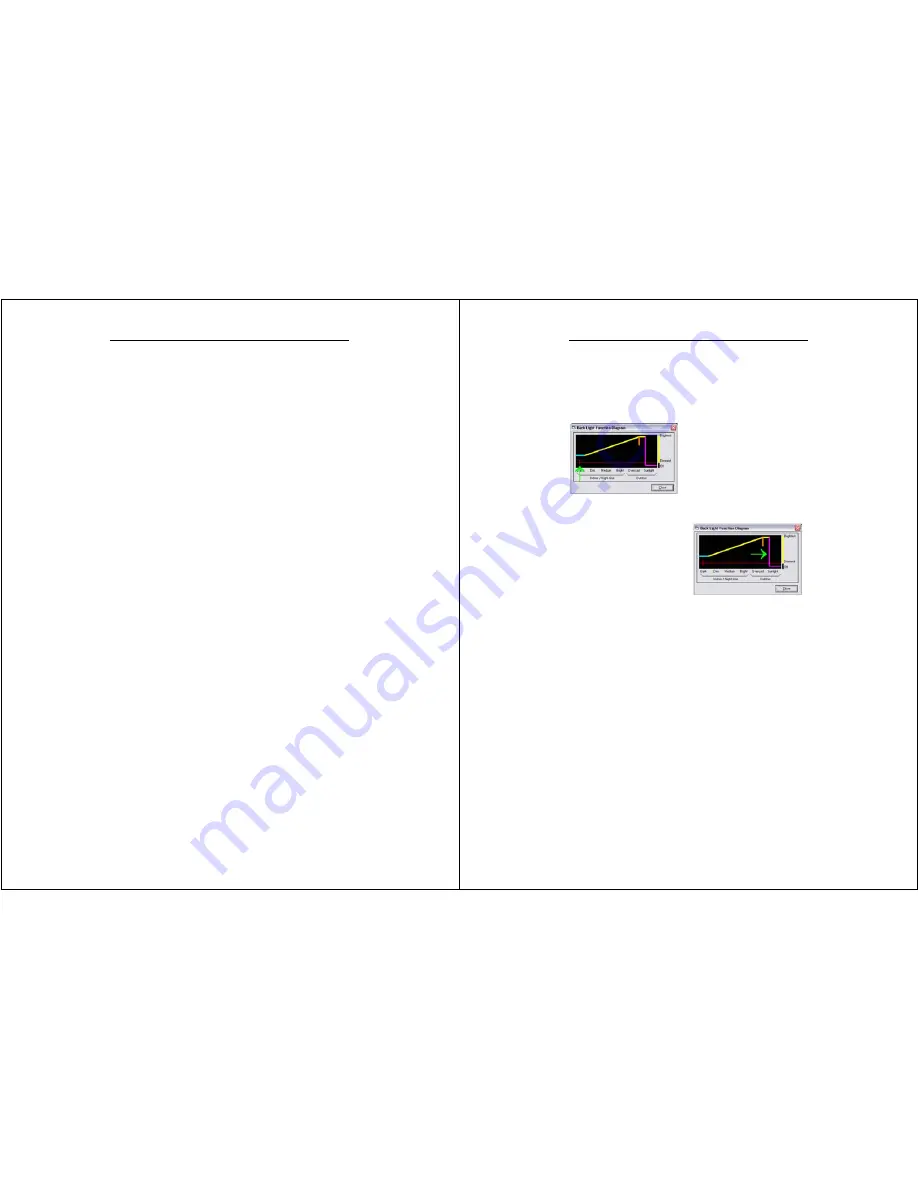
Chapter 3 – Software Operation
WalkAbout Computers HAMMERHEAD RT User’s Guide – V030105
31
Auto backlight settings
To have the backlight automatically turn off in direct sunlight, check the
“Auto Off in Bright Light” option.
To have the backlight automatically dim in low light conditions, check the
“Auto Dim in Low Light” option.
Power button function
The Power Button Option allows you to have the system respond to the
Windows button options, or toggle the backlight on & off using the power
button on the front of the unit.
To have the power button function set to Windows defined options, click
on the “Windows Defined” button. Note: Windows side button options
can be found under Control Panel / Power Options / Advanced / Power
Button.
To have the power button set to toggle the backlight on and off, click on
the “Back Light” option.
Chapter 3 – Software Operation
WalkAbout Computers HAMMERHEAD RT User’s Guide – V030105
32
Advanced backlight
Your computer is delivered preset with the optimal settings for most
users. For those users with special needs, such as optimizing operation
in dark environments, the Advanced Backlight settings allow for optimal
backlight performance. To make modifications to the backlight settings,
click on the Advanced Backlight button.
To help you optimize the settings for
your special needs, the red tick mark
on the red line indicates the current
ambient light level. If the tick mark is
located to the left, there is little
ambient light. As the ambient light
becomes brighter, it will move further
to the right.
Backlight adjustment
Sliding the pink line left or right will
set the light level at which you want
the backlight to go off. If the
ambient light is greater than this
setting (i.e. ambient light is to the
right of this line) the backlight is
turned off. If the ambient light is
less than this setting (i.e. to the left
of this line) the backlight will be on.
Note: You will only be able to move the pink line within the “Sunlight”
range of the light meter indicated at the bottom.















































