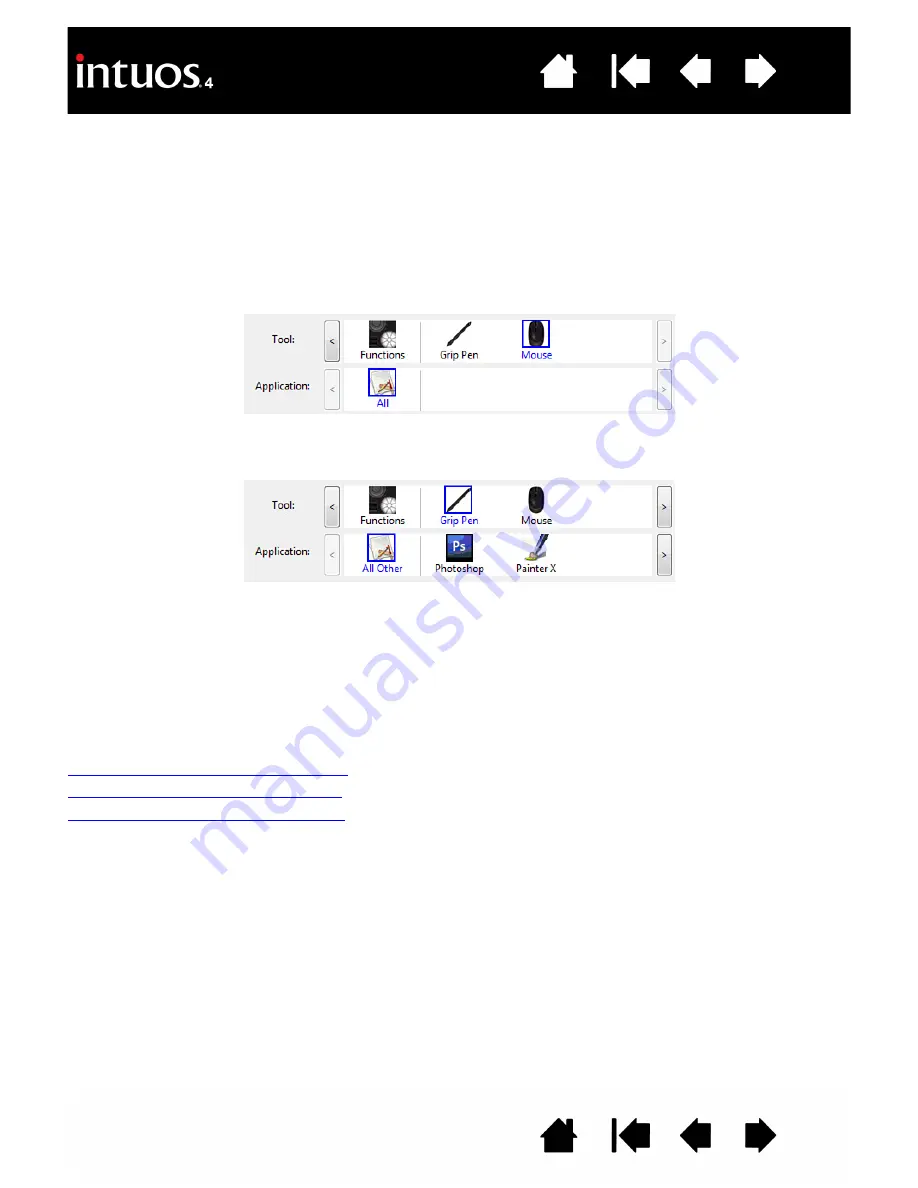
51
51
APPLICATION-SPECIFIC SETTINGS
You can customize your Intuos4 tools for use with a particular application. For example, you may prefer a
firm pen tip pressure setting in one application and a soft pressure setting in another. The A
PPLICATION
list
enables you to add an individual application to the list and then customize your tool settings for that
application.
•
When no application-specific settings have been created
and a tool is selected from the T
OOL
list, the
A
PPLICATION
list displays the A
LL
icon which contains tool settings that apply to all of your applications.
In the example below, no application-specific settings have been added for the M
OUSE
– the A
LL
icon is
displayed and the M
OUSE
will have the same settings in all applications.
•
When application-specific settings are added
to the A
PPLICATION
list, the A
LL
icon changes to A
LL
O
THER
, and an application icon is displayed for the newly added application(s).
In the above example, application-specific settings have been added for the G
RIP
P
EN
. If you select the
A
LL
O
THER
icon and make changes to the tab settings, your changes will apply to the G
RIP
P
EN
in all
applications except those which you have added to the A
PPLICATION
list. If you select an application icon
and make changes to the tab settings, your changes will apply to the G
RIP
P
EN
only while you are using
that application.
When you create application-specific settings, you are creating a separate group of settings for the selected
tool and application. See the following sections for more details:
Creating an application-specific setting
Changing application-specific settings
Removing application-specific settings
Hint:
To review the ExpressKeys or Touch Ring function settings for the current front-most application, set an
ExpressKey to S
HOW
S
ETTINGS
and press the key at any time.






























