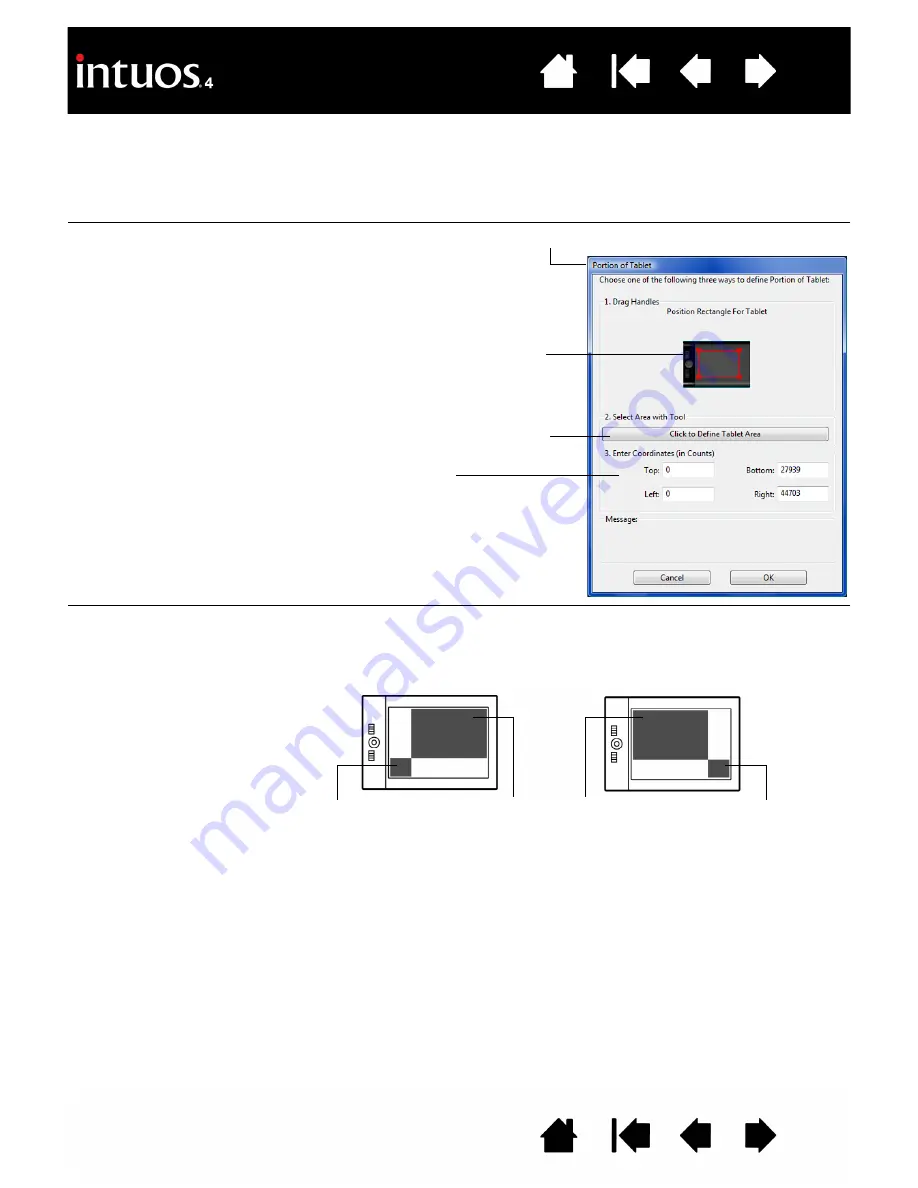
40
40
TABLET AREA
In the M
APPING
tab, use the T
ABLET
A
REA
options to define the tablet area that will be mapped to the screen
area:
F
ULL
The entire active area of the tablet is mapped. This is the default setting.
P
ORTION
...
Selecting P
ORTION
... brings up the P
ORTION
OF
T
ABLET
dialog box.
Q
UICK
P
OINT
L
EFT
and
Q
UICK
P
OINT
R
IGHT
Available with Intuos4 L and XL tablet models, these options divide the tablet
into two independent areas: a large area for drawing, and a small area for quick
navigation. Both areas are mapped to the entire display by default, and can be
mapped to the screen area defined in the P
ORTION
OF
S
CREEN
dialog box.
Note:
The QuickPoint area and drawing area are indicated by crop marks on the
tablet work surface.
Choose a method for defining a portion of
the tablet:
•
Drag corners of the foreground graphic
to select the tablet area that will be
mapped to your selected screen area.
•
Select the C
LICK
TO
D
EFINE
T
ABLET
A
REA
button and use your tool on the
tablet to select the tablet area. Be sure
to follow any M
ESSAGE
prompts.
•
Enter coordinate values.
Drawing areas
Q
UICK
P
OINT
R
IGHT
sets
the QuickPoint area to
the lower right corner of
the tablet.
Q
UICK
P
OINT
L
EFT
sets
the QuickPoint area to
the lower left corner of
the tablet.






























