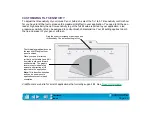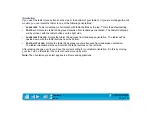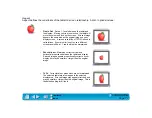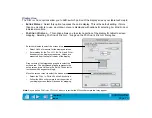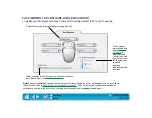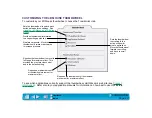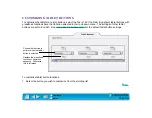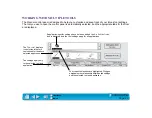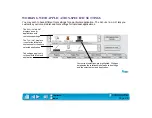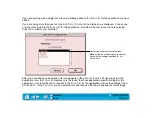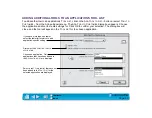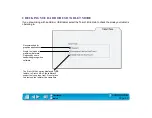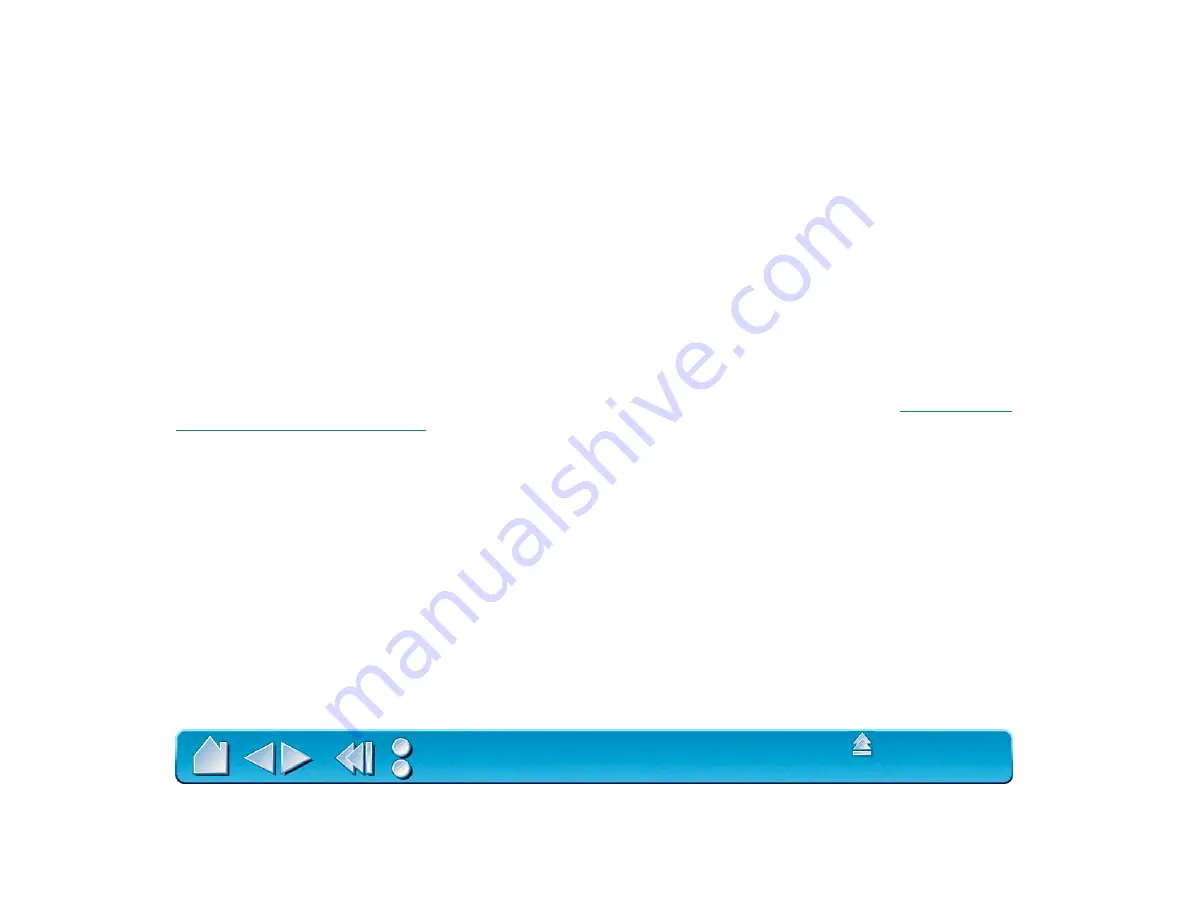
Page 79
Creating a Button Box
If you are working on an Intuos 6x8 or larger tablet and you have a 4D Mouse or Lens Cursor, plus at least
one other tool (a pen, for example), you might consider using the 4D Mouse as a Button Box. This gives
you the freedom to draw with the pen without having to reach for the keyboard to enter a keystroke.
Instead, you might press the 4D Mouse or Lens Cursor buttons to perform defined keystroke functions.
Note that if you use your 4D Mouse or Lens Cursor as a Button Box, it must remain on the tablet’s active
area to function.
To configure your 4D Mouse or Lens Cursor as a Button Box, open the T
OOL
B
UTTONS
tab and select U
SE
B
UTTONS
O
NLY
. A warning message reminds you that you will no longer be able to navigate with your
4D Mouse or Lens Cursor; if you select this option you will need to use another input device to move the
screen cursor. In this configuration, all button functions are reported to the application, but the Button Box
does not move the screen cursor.
Program your Button Box the same way as you program the 4D Mouse and Lens Cursor in