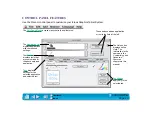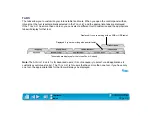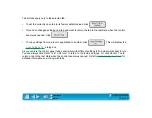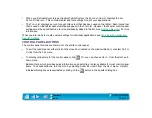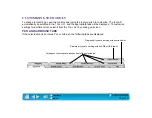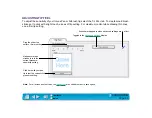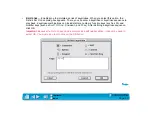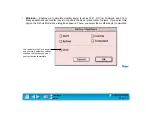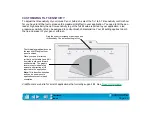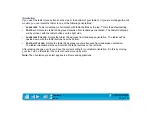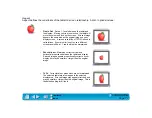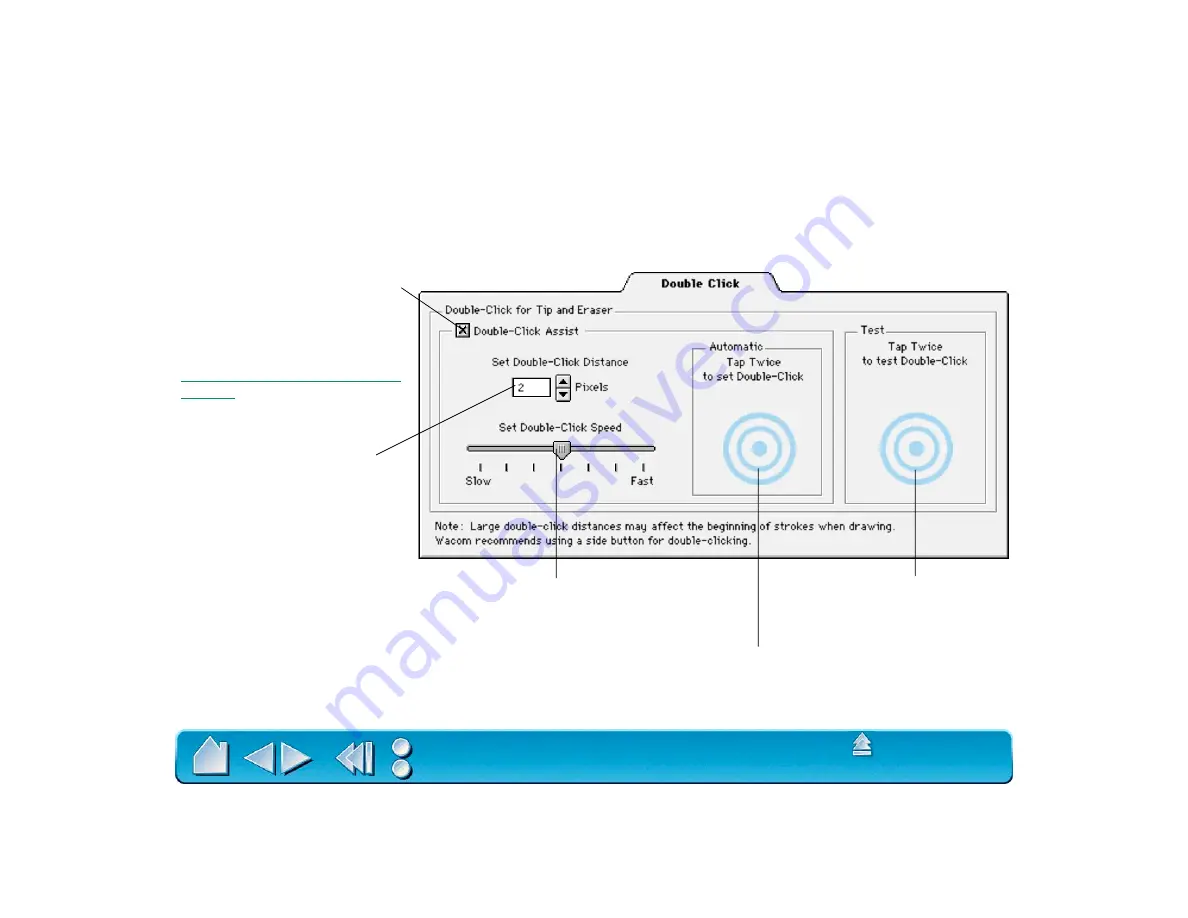
Page 57
ADJUSTING DOUBLE-CLICK
Double-clicking with the pen tip can be made easier by expanding the tap area that accepts a double-click
(the double-click distance) and reducing the speed required to perform a double-click. This can be set in
the D
OUBLE
C
LICK
tab. Because a large double-click distance may adversely affect your brushstrokes in
some drawing applications, Wacom recommends setting a small double-click distance and using the lower
side switch to double-click.
Use custom double-click settings
when checked.
Note: D
OUBLE
-C
LICK
A
SSIST
can
be enabled for some applications
and disabled for others. See
Working with Application-Specific
Settings
for more information.
Enter a number from 1 to 25
pixels or click the up and down
arrows to increase or decrease
double-click distance.
Drag the slider to change the double-click speed.
A slower speed makes double-clicking easier.
Tap twice on this icon with your pen tip to
automatically set double-click distance and speed
based on the way you normally double-click.
Double-click on the target
to test your settings before
applying them.